电脑如何通过VMware虚拟机映射本地磁盘实现文件共享
更新日期:2024-03-20 03:54:39
来源:投稿
VMware是一个很强大的虚拟机工具,可以在主机系统内运行安装的虚拟机系统,且互不影响。那么能不能实现本地系统与虚拟机系统之间的数据传输呢?我们可以通过将虚拟机硬盘映射本地磁盘的方法来实现文件的共享。
具体方法如下:
1、打开VMware虚拟机,右击想要映射本地磁盘的虚拟机系统(如win10x64),选择“设置(s)...”;
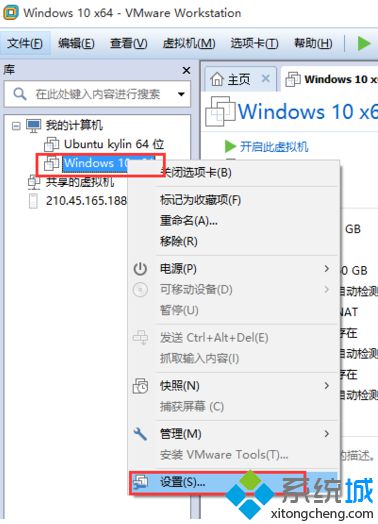
2、点击下面的“添加(A)...”按钮;
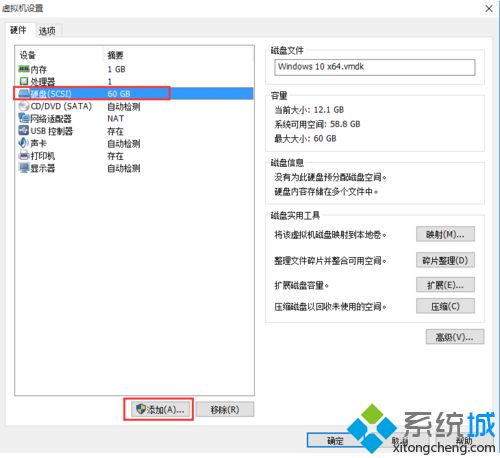
3、硬件类型选择“硬盘”,并点击下一步;
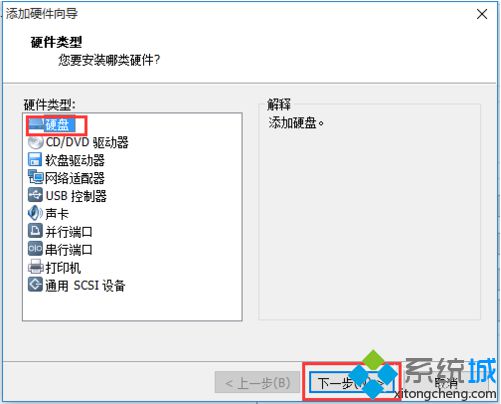
4、选择虚拟磁盘类型,建议选推荐的SCSI(s),点击下一步;
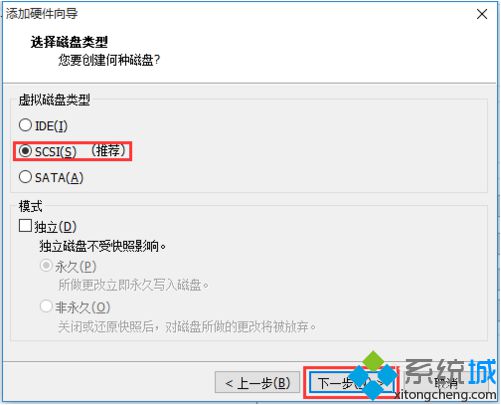
5、接下来“选择磁盘”,选择第3个“使用物理磁盘(适用于高级用户)(P)”,选择此项后可以提供直接访问本地硬盘的权限;
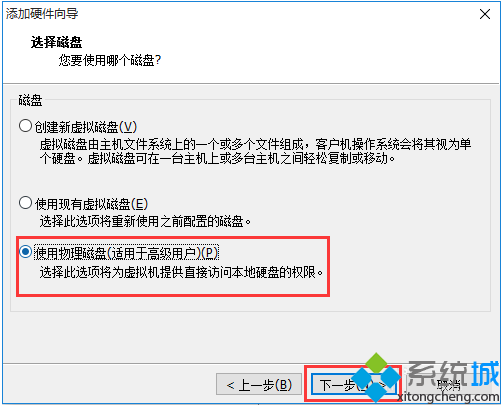
6、选择物理磁盘,“设备”中,如果你只有一块硬盘,就不用选了,如果有多块硬盘,可以进行选择,“使用情况”一栏,如果想映射所有本地磁盘(C、D、E、F...),就选择“使用整个磁盘”,如果想映射本地宿主机的某一个或多个磁盘分区,就点击“使用单个分区”;
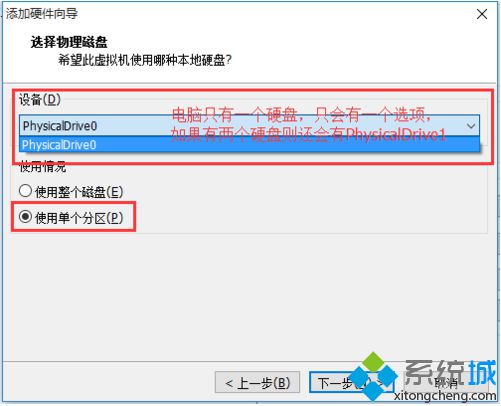
7、进入“选择物理磁盘分区”,选择要映射到虚拟机中的分区,各个分区对应主机上的各个盘,如选择F盘(分区3),然后点击“下一步”;
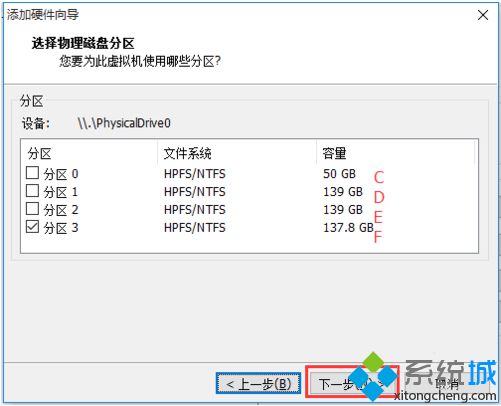
8、“制定磁盘文件”,一般默认即可,点击“完成”;
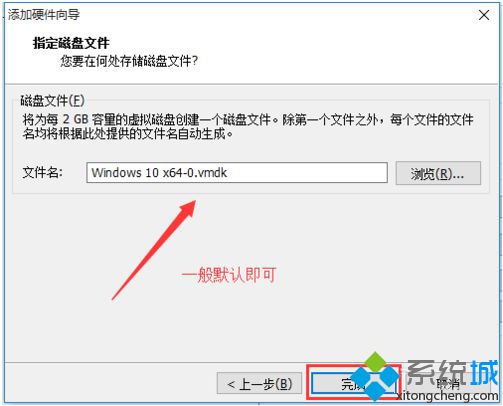
9、会看到“虚拟机设置”界面多了个“新硬盘(SCSI)”,点击“确定”;
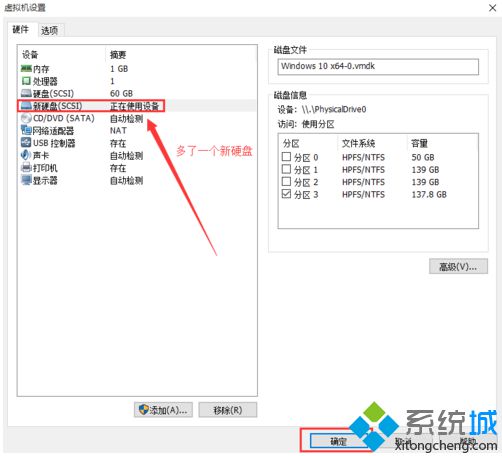
10、启动虚拟机(win10x64),在开启过程中会弹出来两个提示,点击“确定”即可;
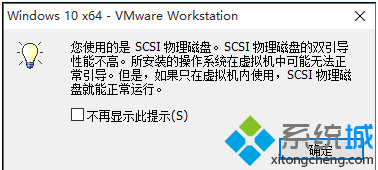
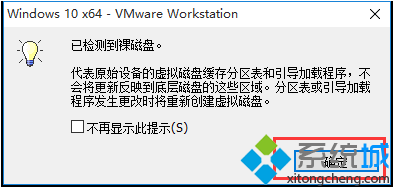
11、进入到虚拟机系统中,打开资源管理器,可以看到本地磁盘已经映射到虚拟机中了,并且可以正常打开。
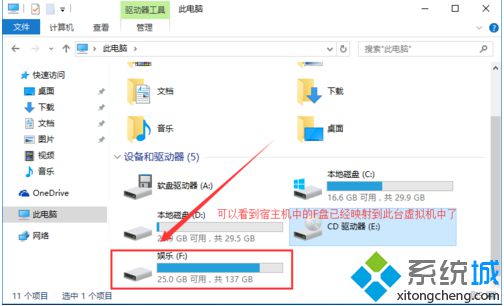
12、但是,映射到虚拟机系统中本地磁盘暂时不能在本地主机访问,只有退出虚拟机才可以正常访问。

按照上述步骤完成虚拟机磁盘的映射后就可以实现虚拟机与主机系统的文件资源共享了。
- monterey12.1正式版无法检测更新详情0次
- zui13更新计划详细介绍0次
- 优麒麟u盘安装详细教程0次
- 优麒麟和银河麒麟区别详细介绍0次
- monterey屏幕镜像使用教程0次
- monterey关闭sip教程0次
- 优麒麟操作系统详细评测0次
- monterey支持多设备互动吗详情0次
- 优麒麟中文设置教程0次
- monterey和bigsur区别详细介绍0次
周
月












