word怎么插图进去 word插图为什么显示不全
更新日期:2024-03-20 06:43:34
来源:网友投稿
在Word文档中,我们可以一次快速插入多张图片。但是也有很多小白并不清楚word怎么插图进去,还有一些用户知道怎么插图进去,但是却显示不全的,今天小编就针对word怎么插图进去以及word插图为什么显示不全这两个问题给大家带来了具体的操作方法。

工具/原料
系统版本:windows10系统
品牌型号:华硕VivoBook15x
word怎么插图进去
1、点击插入在文档页面,点击插入。
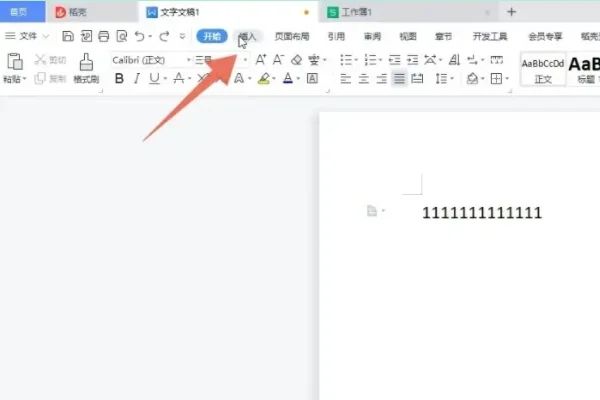
2、单击图片在插入菜单选项下,单击图片。
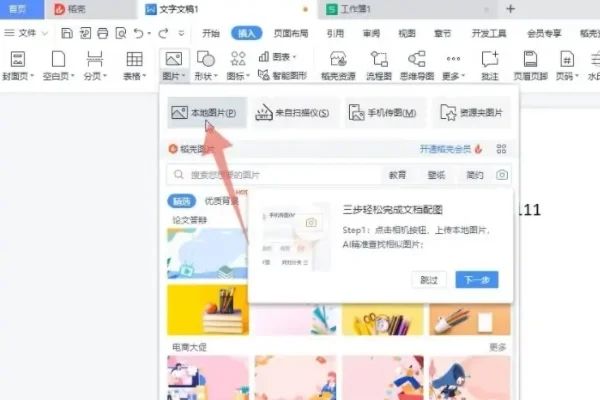
3、选中图片在插入图片选项下,选中图片。
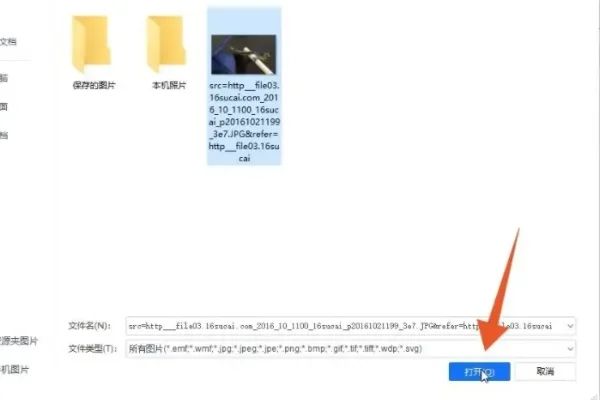
4、点击打开完成选择,点击打开进行对选择的图片进行布局。
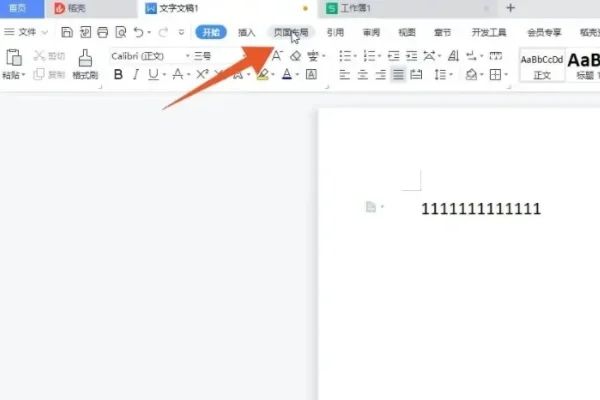
5、插入成功这样就插入图片成功。
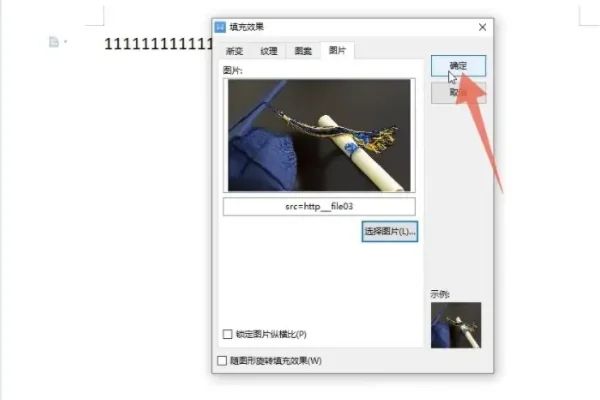
word插图为什么显示不全
原因一:固定行距
1、先看一下,正常在word中插入图片是会显示所有图片内容的;
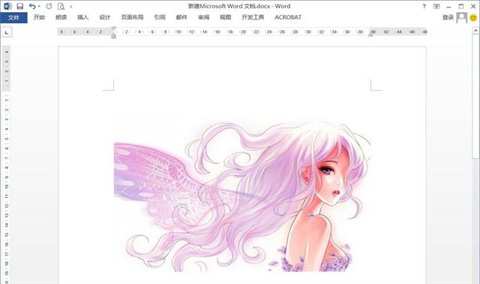
2、在有内容或别人的word中插入图片,很有可能是由于原先的段落设置导致图片只显示一部分的内容,看以下两张图片对比;
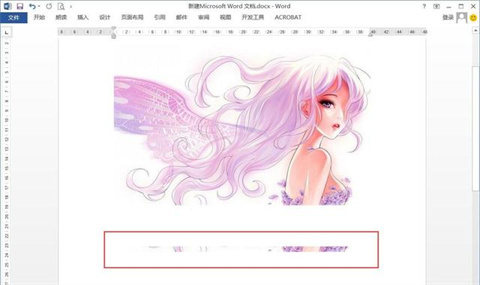
3、选中只显示部分图片所在行,右键点击【段落】;
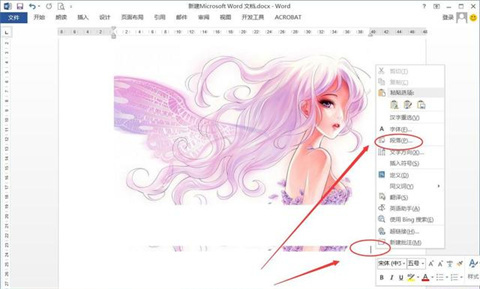
4、将行距由固定值调整为其他的,如1.5倍行距,确定后图片就显示正常了。
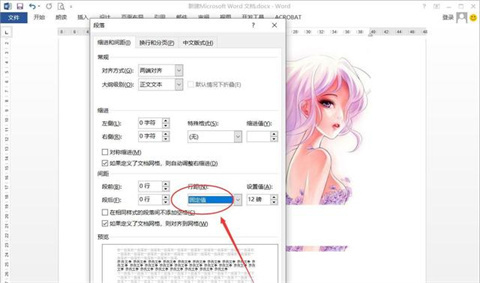
原因二:设置图片框
1、另一种情况图片位置看到的只是一个空白的方框,图片不显示,如下图;
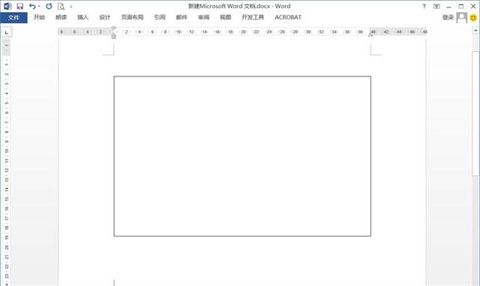
2、以上情况是word作了设置,点击【文件】-【选项】,将选项"显示图片框"取消勾选。
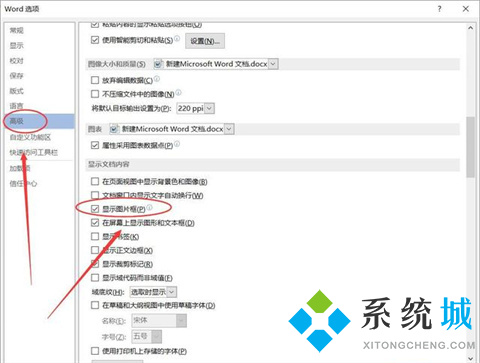
总结:
1、点击插入在文档页面,点击插入。
2、单击图片在插入菜单选项下,单击图片。
3、选中图片在插入图片选项下,选中图片。
4、点击打开完成选择,点击打开进行对选择的图片进行布局。
5、插入成功这样就插入图片成功。
以上的全部内容就是系统为大家提供的word怎么插图进去以及word插图为什么显示不全的具体操作方法介绍啦~希望对大家有帮助,还有更多相关内容敬请关注本站,系统感谢您的阅读!
- monterey12.1正式版无法检测更新详情0次
- zui13更新计划详细介绍0次
- 优麒麟u盘安装详细教程0次
- 优麒麟和银河麒麟区别详细介绍0次
- monterey屏幕镜像使用教程0次
- monterey关闭sip教程0次
- 优麒麟操作系统详细评测0次
- monterey支持多设备互动吗详情0次
- 优麒麟中文设置教程0次
- monterey和bigsur区别详细介绍0次
周
月












