word一次性调整所有图片大小不改变像素 word怎么调节图片尺寸
更新日期:2024-03-20 06:50:43
来源:网友投稿
在使用Word文档办公时,很多时候我们也都经常会在文章中插入想要的图片进行解释说明,尤其是作为案例演示时,会截取相关图片做演示。那么当图片截取完成后,相信很多人也都会发现文档中的图片大小不统一,本文小编就给大家讲讲word一次性调整所有图片大小不改变像素的方法,快来看看。

工具/原料
系统版本:windows10系统
品牌型号:联想小新Pro16 2022款
word一次性调整所有图片大小不改变像素
1、打开需要处理的Word文档,点击插入,然后选择图片;

2、挑选若干尺寸大小不一的图片,点击打开;

3、在Word编辑页面,按住Ctrl键,同时单击所有图片,使图片呈选中状态,然后右键鼠标选择其他布局选项;

4、在布局设置中,取消“锁定纵横比”和“相对原始图片大小”前面的勾选,高度和宽度的绝对值根据需要进行设置;

5、设置完成后,点击确定保存修改;
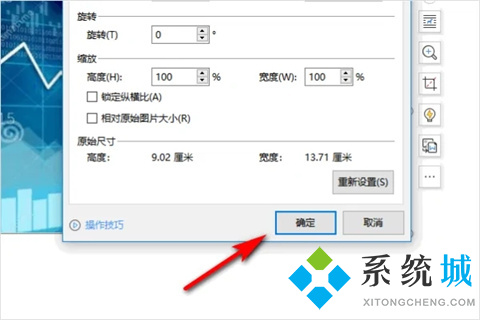
6、返回编辑区后就可以看到所有的图片都是同一尺寸了,如下图所示:

总结:
1、打开需要处理的Word文档,点击插入,然后选择图片;
2、挑选若干尺寸大小不一的图片,点击打开;
3、在Word编辑页面,按住Ctrl键,同时单击所有图片,使图片呈选中状态,然后右键鼠标选择其他布局选项;
4、在布局设置中,取消“锁定纵横比”和“相对原始图片大小”前面的勾选,高度和宽度的绝对值根据需要进行设置;
5、设置完成后,点击确定保存修改;
6、返回编辑区后就可以看到所有的图片都是同一尺寸了。
以上的全部内容就是系统为大家提供的word图片怎么统一调整大小的具体操作方法介绍啦~希望对大家有帮助,还有更多相关内容敬请关注本站,系统感谢您的阅读!
- monterey12.1正式版无法检测更新详情0次
- zui13更新计划详细介绍0次
- 优麒麟u盘安装详细教程0次
- 优麒麟和银河麒麟区别详细介绍0次
- monterey屏幕镜像使用教程0次
- monterey关闭sip教程0次
- 优麒麟操作系统详细评测0次
- monterey支持多设备互动吗详情0次
- 优麒麟中文设置教程0次
- monterey和bigsur区别详细介绍0次
周
月












