word下划线怎么打空白下划线 word__________怎么打出来符号
更新日期:2024-03-20 06:53:28
来源:投稿
今天一个用户在问小编word下划线怎么打空白下划线?其实下划线使用键盘即可轻松快速的打不来,可是很多新手朋友还会问同样的问题,下面小编就给大家带来了word__________怎么打出来符号的几种操作方法,有需要的朋友赶紧来这里了解下吧。

工具/原料
系统版本:windows10系统
品牌型号:联想小新Pro16 2022款
word下划线怎么打空白下划线
方法一:
1、首先,在电脑上打开一个用wps创建的文档,如下图所示。
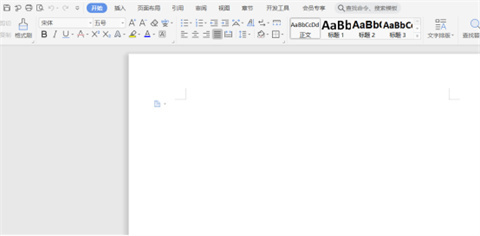
2、输入已知的需要添加下划线的内容,然后按空键,根据自己的需求决定要按多少。
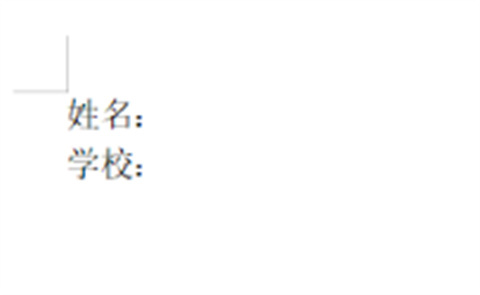
3、接着我们用鼠标选中按空键的位置。

4、在左上角的“开始”中找到下划线的符号,并且点击它,或者直接使用快捷键“Ctrl+U”就能生成下划线了,其他的直接复制粘贴就好啦。而且下划线上面还能输入文字噢。
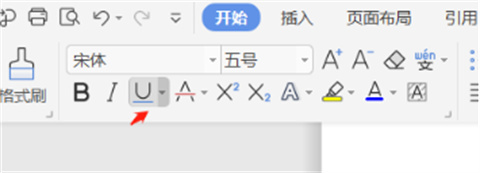
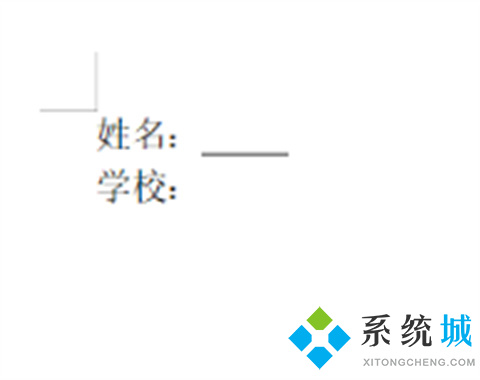
方法二:
首先我们要把电脑字体变成英文,然后在需要添加下划线的位置按住“Shift键”和“_键(0旁边)”,自己需要多长就按多长。
方法三:
1、选择需要加下划线的文字,点击右键,选择字体;
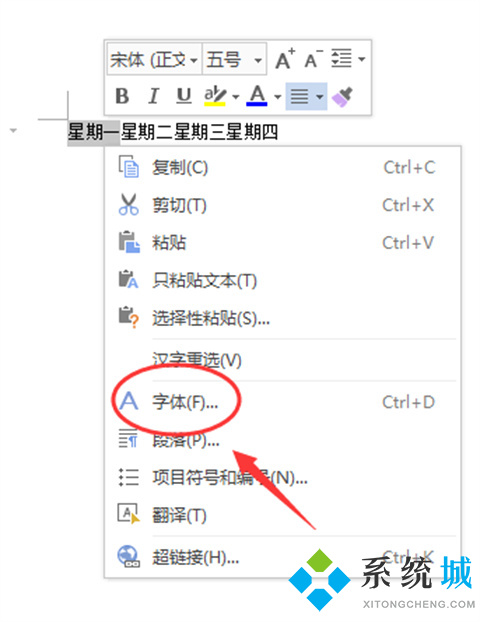
2、选择字体;
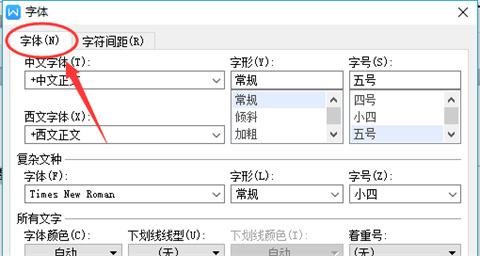
3、选择下划线线型;

4、选择下划线颜色;
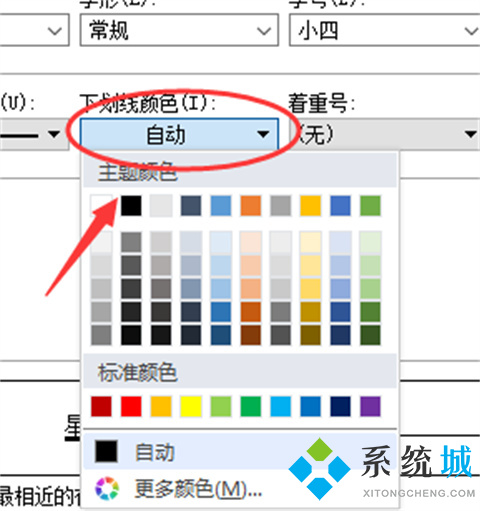
5、选择完成后,点击确认;

6、此时下划线添加完成。

总结:
首先我们要把电脑字体变成英文,然后在需要添加下划线的位置按住“Shift键”和“_键(0旁边)”,自己需要多长就按多长。
以上的全部内容就是系统为大家提供的word下划线怎么打空白下划线的三种具体操作方法介绍啦~希望对大家有帮助,还有更多相关内容敬请关注本站,系统感谢您的阅读!
- monterey12.1正式版无法检测更新详情0次
- zui13更新计划详细介绍0次
- 优麒麟u盘安装详细教程0次
- 优麒麟和银河麒麟区别详细介绍0次
- monterey屏幕镜像使用教程0次
- monterey关闭sip教程0次
- 优麒麟操作系统详细评测0次
- monterey支持多设备互动吗详情0次
- 优麒麟中文设置教程0次
- monterey和bigsur区别详细介绍0次
周
月












