word每次打开都是修订模式怎么取消 word怎么彻底关闭批注模式
更新日期:2024-03-20 06:54:21
来源:转载
手机扫码继续观看

在word文档中我们可以对文本内容进行专业化的编辑处理,特别是在写论文的时候,我们可以使用其中的“修订”模式进行多人合作编辑,但是这样的话word每次打开都是修订模式怎么取消呢?下面小编就给大家来讲讲owrd怎么彻底关闭批注模式,感兴趣的小伙伴快来和小编看看吧。

工具/原料
系统版本:windows10系统
品牌型号:联想小新Pro16 2022款
word每次打开都是修订模式怎么取消
1、wps中打开文档,开启了批注模式,也就是修订模式,修改的痕迹都会保留有批注;
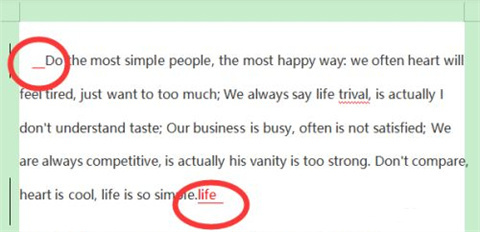
2、想要关闭批注模式,点击菜单栏“审阅”;
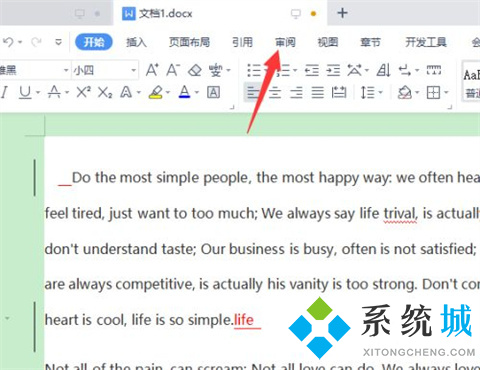
3、点击一下“修订”;
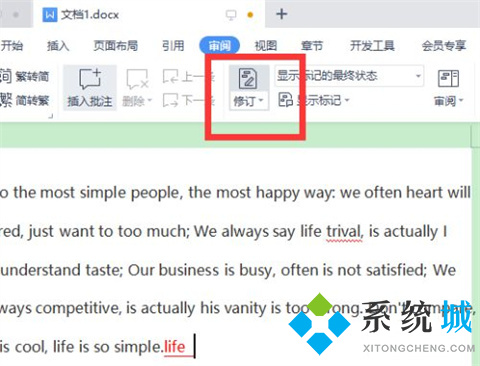
4、就退出修订模式了,后续再修改文档,就不会有批注痕迹。
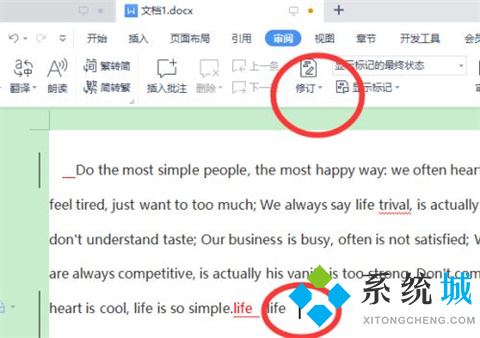
总结:
1、wps中打开文档,开启了批注模式,也就是修订模式,修改的痕迹都会保留有批注;
2、想要关闭批注模式,点击菜单栏“审阅”;
3、点击一下“修订”;
4、就退出修订模式了,后续再修改文档,就不会有批注痕迹。
以上的全部内容就是系统为大家提供的word每次打开都是修订模式怎么取消的具体操作方法介绍啦~希望对大家有帮助~系统感谢您的阅读!
该文章是否有帮助到您?
常见问题
- monterey12.1正式版无法检测更新详情0次
- zui13更新计划详细介绍0次
- 优麒麟u盘安装详细教程0次
- 优麒麟和银河麒麟区别详细介绍0次
- monterey屏幕镜像使用教程0次
- monterey关闭sip教程0次
- 优麒麟操作系统详细评测0次
- monterey支持多设备互动吗详情0次
- 优麒麟中文设置教程0次
- monterey和bigsur区别详细介绍0次
系统下载排行
周
月
其他人正在下载
更多
安卓下载
更多
手机上观看
![]() 扫码手机上观看
扫码手机上观看
下一个:
U盘重装视频












