word怎么插入目录 word如何做目录页
更新日期:2024-03-20 07:12:36
来源:网友投稿
word文案中少有涉及到目录的存在,但并不意味着目录的作用微小,很多情况下我们都是需要用到目录的,不过鉴于大多数用户所做的Word目录生成都是纯手写格式,在修改上倒有些不便,而在Word中就有这样的目录生成功能,下面小编就给大家讲讲word怎么插入目录,大家可以来看看哦。

工具/原料
系统版本:windows10系统
品牌型号:戴尔灵越7400
word怎么插入目录
1、首先点击打开Word文档,点击菜单栏界面中的“视图”。
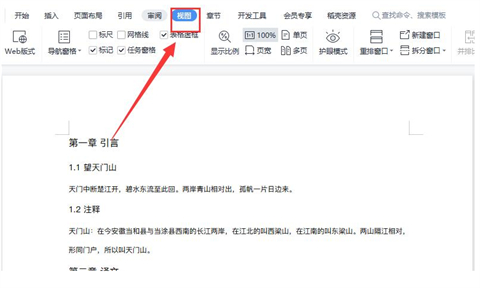
2、在视图页面中点击“大纲”。
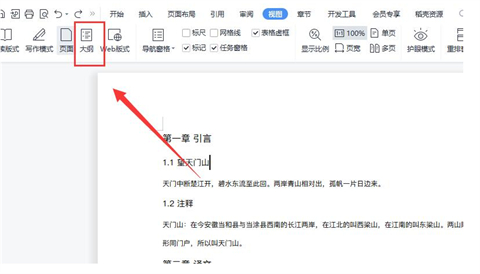
3、在大纲中调整各标题对应的等级,例如一级标题、二级标题、正文文本等等。

4、标题等级设置好之后点击“关闭”就可以啦。

5、再将鼠标定位在需要生成目录的位置,点击菜单栏页面中的“引用”。
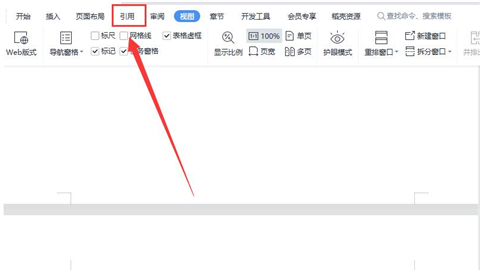
6、鼠标点击下方的“目录”即可。
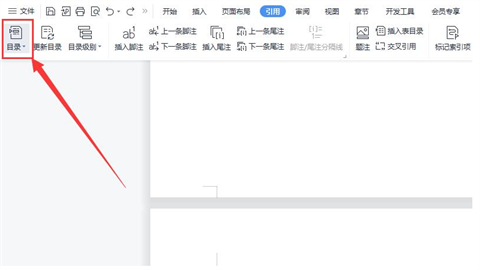
7、在智能目录中选择合适的目录即可自动生成啦。

总结:
1、首先点击打开Word文档,点击菜单栏界面中的“视图”。
2、在视图页面中点击“大纲”。
3、在大纲中调整各标题对应的等级,例如一级标题、二级标题、正文文本等等。
4、标题等级设置好之后点击“关闭”就可以啦。
5、再将鼠标定位在需要生成目录的位置,点击菜单栏页面中的“引用”。
6、鼠标点击下方的“目录”即可。
7、在智能目录中选择合适的目录即可自动生成啦。
以上的全部内容就是系统为大家提供的word怎么插入目录的具体操作方法介绍啦~希望对大家有帮助~系统感谢您的阅读!
- monterey12.1正式版无法检测更新详情0次
- zui13更新计划详细介绍0次
- 优麒麟u盘安装详细教程0次
- 优麒麟和银河麒麟区别详细介绍0次
- monterey屏幕镜像使用教程0次
- monterey关闭sip教程0次
- 优麒麟操作系统详细评测0次
- monterey支持多设备互动吗详情0次
- 优麒麟中文设置教程0次
- monterey和bigsur区别详细介绍0次
周
月












