笔记本电脑不通过软件设置WiFi热点的方法
更新日期:2024-03-20 13:44:45
来源:投稿
笔记本电脑基本都有配备内置网卡,当我们手机的流量不够用的时候,可以在笔记本上创建WiFi热点,让手机连接上笔记本共享的无线网络。如何在笔记本电脑上设置WiFi热点呢?我们知道可以安装WiFi软件来创建笔记本WiFi热点,不过今天系统小编要介绍一个不通过软件设置WiFi热点的方法。
1、打开无线网络开关(一般是使用快捷键Fn+F2,其他型号可能是其他的F功能键),可以看到无线指示灯亮了;
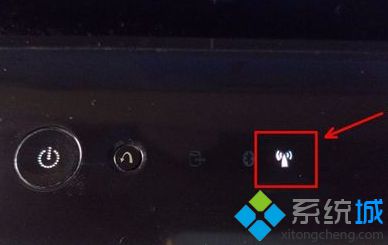
2、打开开始菜单——运行,输入cmd并回车打开命令提令符;
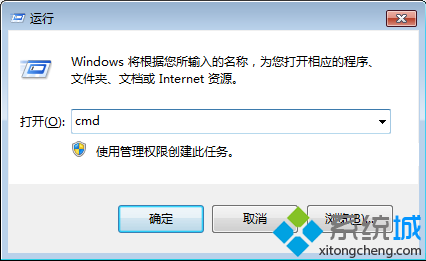
3、输入:netsh wlan set hostednetwork mode=allow ssid=WiFi名称 key=WiFi的密码,然后点击回车(注意:密码是8位以上);
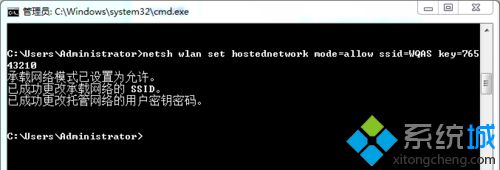
4、打开控制面板---网络和Internet——查看网络状态和任务;
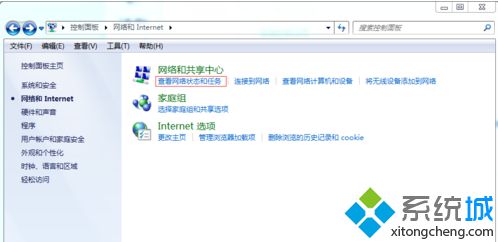
5、点击左侧的“更改适配器设置”;
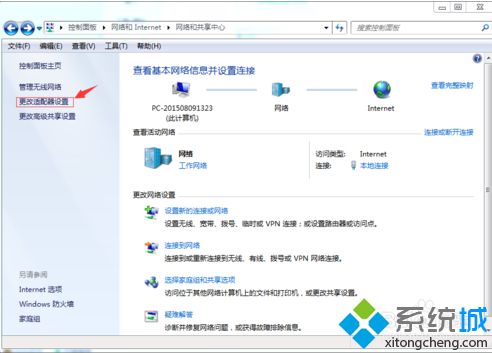
6、右击打开宽带连接属性,在“共享”选项卡下,勾选Internet连接共享,共享网络选择无线网络连接2,点击确定,点击是;
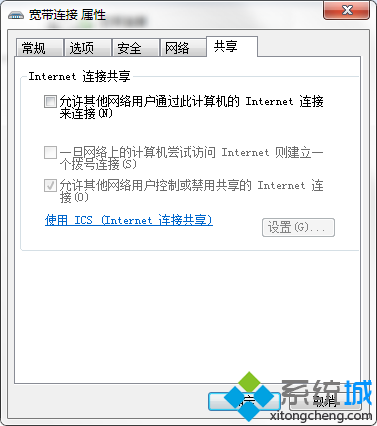
7、可以看到宽带连接会出现“共享的”字样;
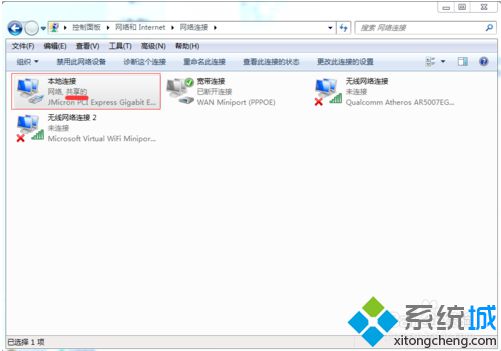
8、打开记事本,输入netsh wlan start hostednetwork,并另存为.bat文件,保存好后双击运行;

9、这时再返回网络连接可以看到无线连接的红叉已经不见了,说明已经可以开始使用WiFi热点了。
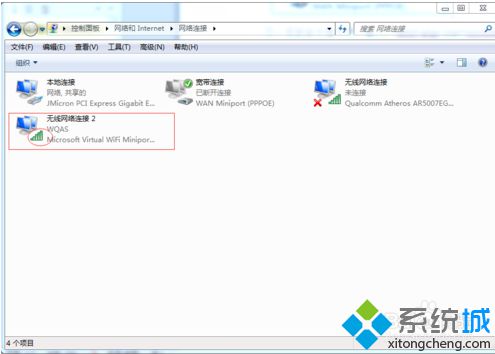
如果不想安装第三方软件,那么可以使用上述的方法创建笔记本电脑的WiFi热点。
- monterey12.1正式版无法检测更新详情0次
- zui13更新计划详细介绍0次
- 优麒麟u盘安装详细教程0次
- 优麒麟和银河麒麟区别详细介绍0次
- monterey屏幕镜像使用教程0次
- monterey关闭sip教程0次
- 优麒麟操作系统详细评测0次
- monterey支持多设备互动吗详情0次
- 优麒麟中文设置教程0次
- monterey和bigsur区别详细介绍0次
周
月












