电脑无法创建任务计划怎么办|电脑中创建任务计划失败的解决方法
更新日期:2024-03-20 13:48:03
来源:投稿
手机扫码继续观看

如果我们要实现定时关机或者关机自动清理系统垃圾等功能,可以借助电脑系统中的任务计划程序来设置。首先就是要创建任务计划,刚开始的前几个步骤还可以正常完成,到最后一步就会弹出无法创建任务计划的提示。所以,今天小编要提供两种方法来解决在电脑中无法创建任务计划的问题。

方法一:
1、打开开始——控制面板,找到“管理工具”并打开;
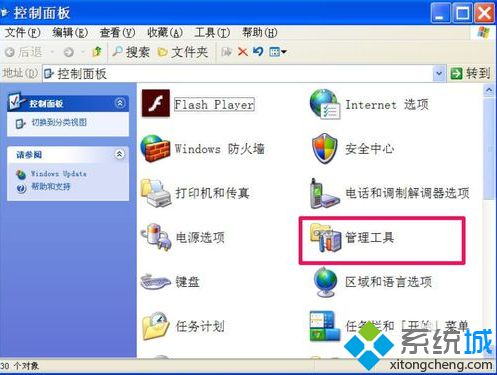
2、在管理工具中打开“服务”;
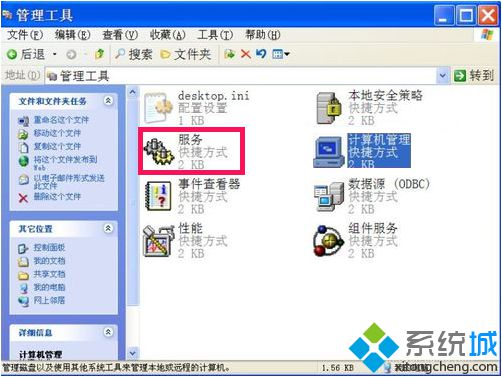
3、在服务列表中找到“Task Scheduler”,并双击打开其属性;

4、将“启动类型”由“已禁用”改为“自动”,然后点击“应用”;
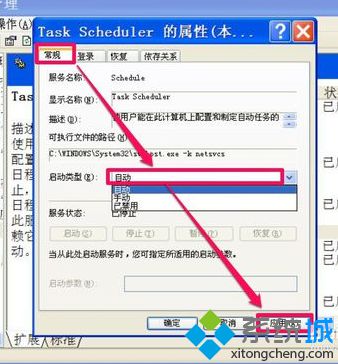
5、这时“服务状态”下的“启动”按钮就会由灰变黑,点击“启动”,完成后点击确定即可。
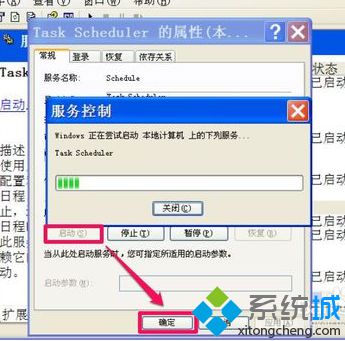
方法二:
1、如果启动服务后仍然不能创建任务计划,则打开开始——运行,输入gpedit.msc,确定;

2、在左侧目录依次打开:计算机配置——Windows设置——安全设置——本地策略——安全选项;
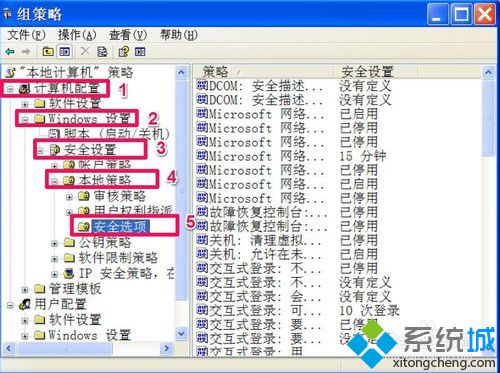
3、在右侧列表中找到“帐户:使用空白密码的本地帐户”并双击打开;
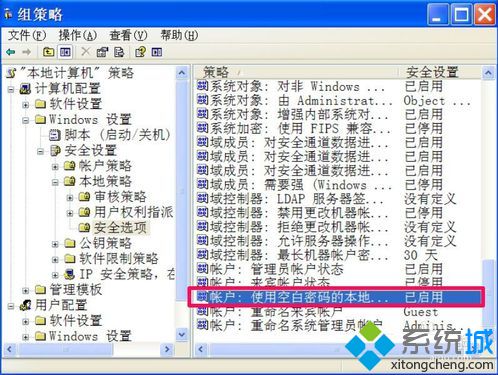
4、选择“已禁用”,并点击确定即可。
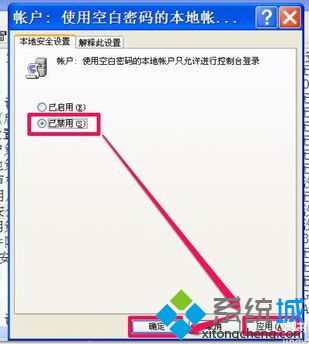
以上就是关于电脑中创建任务计划失败的两种解决方法,更多精彩内容请关注系统。
该文章是否有帮助到您?
常见问题
- monterey12.1正式版无法检测更新详情0次
- zui13更新计划详细介绍0次
- 优麒麟u盘安装详细教程0次
- 优麒麟和银河麒麟区别详细介绍0次
- monterey屏幕镜像使用教程0次
- monterey关闭sip教程0次
- 优麒麟操作系统详细评测0次
- monterey支持多设备互动吗详情0次
- 优麒麟中文设置教程0次
- monterey和bigsur区别详细介绍0次
系统下载排行
周
月
其他人正在下载
更多
安卓下载
更多
手机上观看
![]() 扫码手机上观看
扫码手机上观看
下一个:
U盘重装视频












