虚拟内存怎么设置 win10电脑设置虚拟内存的方法介绍
更新日期:2024-03-20 16:24:21
来源:转载
经常使用电脑的用户也许对系统的虚拟内存技术并不感到陌生,电脑中所运行的程序均需经由内存执行,若执行的程序占用内存很大或很多,则会导致内存消耗殆尽,为解决该问题,Windows中运用了虚拟内存技术,那么虚拟内存怎么设置呢?快来看看下面给大家带来的win10电脑设置虚拟内存的方法。

工具/原料
系统版本:windows10系统
品牌型号:HUAWEI MateBook X
虚拟内存怎么设置
1、在“此电脑”的图标上鼠标右键选择“属性”。如图所示:
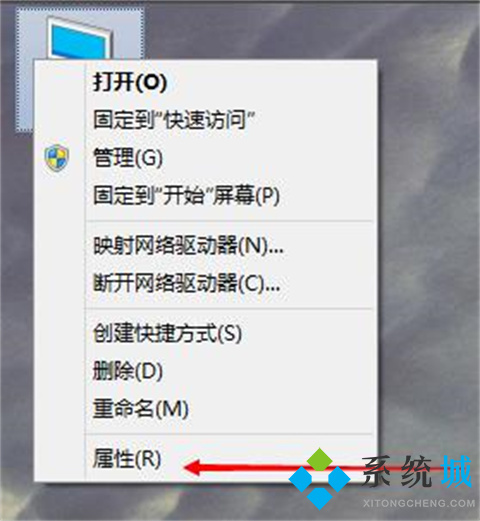
2、选择“高级系统设置”打开。如图所示:
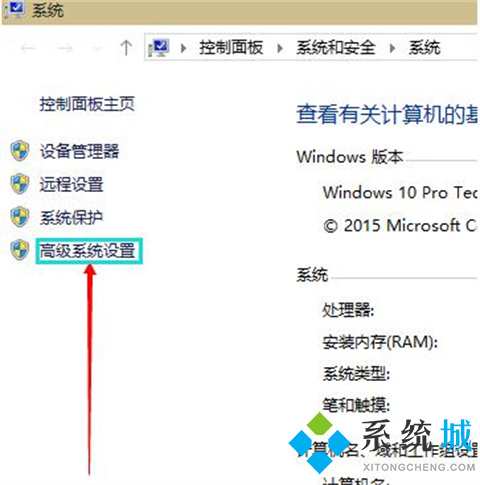
3、在弹出的面板中点击“高级”选项,然后再性能的右下边选择“设置”打开。如图所示:

4、这时会弹出一个“性能选项”界面,点选上方的“高级”,然后再选择“更改”选项打开。如图所示:
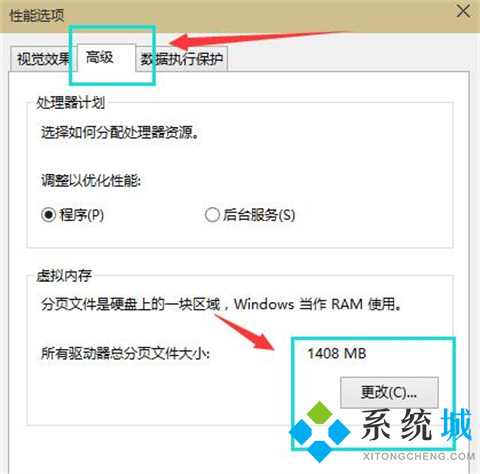
5、去掉对勾【自动管理所有驱动器的分页文件大小】,选择“自定义”,将托管的系统选择为C盘。如图所示:
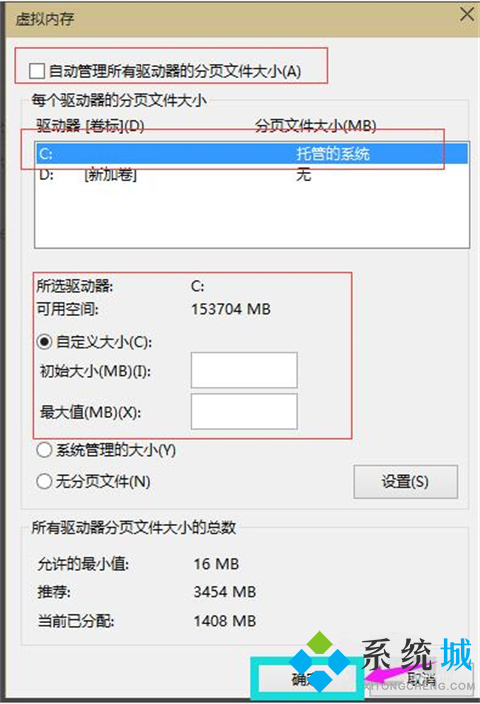
6、内存大小的设置一般使用默认即可,如果感觉到内存不足时再次设置就可以了,建议最多不超过实际内存的2倍(内存越小,磁头定位越快,效率越高),设置完毕完毕后点击确定按钮,然后重启系统即可应用设置。如图所示:

7、在这里,我的物理内存为1G,虚拟内存设置在C盘,它推荐我设置虚拟内存设为1536MB=1.5G,但我没有按它的要求设置,我只设置了1024MB=1G。
总结:
1、在“此电脑”的图标上鼠标右键选择“属性”。
2、选择“高级系统设置”打开。
3、在弹出的面板中点击“高级”选项,然后再性能的右下边选择“设置”打开。
4、这时会弹出一个“性能选项”界面,点选上方的“高级”,然后再选择“更改”选项打开。
5、去掉对勾【自动管理所有驱动器的分页文件大小】,选择“自定义”,将托管的系统选择为C盘。
6、内存大小的设置一般使用默认即可,如果感觉到内存不足时再次设置就可以了,建议最多不超过实际内存的2倍(内存越小,磁头定位越快,效率越高),设置完毕完毕后点击确定按钮,然后重启系统即可应用设置。
7、在这里,我的物理内存为1G,虚拟内存设置在C盘,它推荐我设置虚拟内存设为1536MB=1.5G,但我没有按它的要求设置,我只设置了1024MB=1G。
以上的全部内容就是系统为大家提供的虚拟内存怎么设置的具体操作方法介绍啦~希望对大家有帮助,系统感谢您的阅读!
- monterey12.1正式版无法检测更新详情0次
- zui13更新计划详细介绍0次
- 优麒麟u盘安装详细教程0次
- 优麒麟和银河麒麟区别详细介绍0次
- monterey屏幕镜像使用教程0次
- monterey关闭sip教程0次
- 优麒麟操作系统详细评测0次
- monterey支持多设备互动吗详情0次
- 优麒麟中文设置教程0次
- monterey和bigsur区别详细介绍0次
周
月











