笔记本找不到wifi网络怎么办 笔记本wifi功能消失了如何解决
更新日期:2024-03-20 16:28:08
来源:网友投稿
最近小编收到很多私信,不少小伙伴说自己的笔记本电脑找不到wifi网络,不知道怎么办,想让小编帮忙解决一下,为此小编到网上查阅了大量的资料,总算找到了笔记本wifi功能消失的解决方法,大家如果有需要的话,赶紧来系统查看这些方法吧。

笔记本找不到wifi网络怎么办?
方法一、
1.首先点击开始,打开“控制面板”;
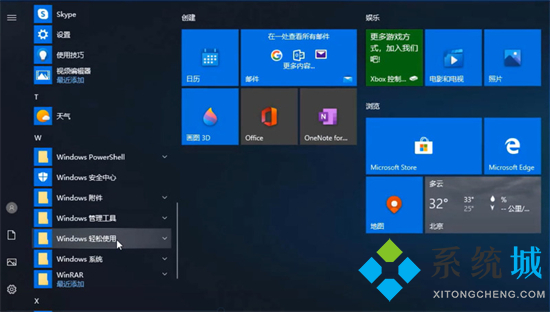
2.右上角查看方式改为“小图标”,进入”网络和共享中心“;
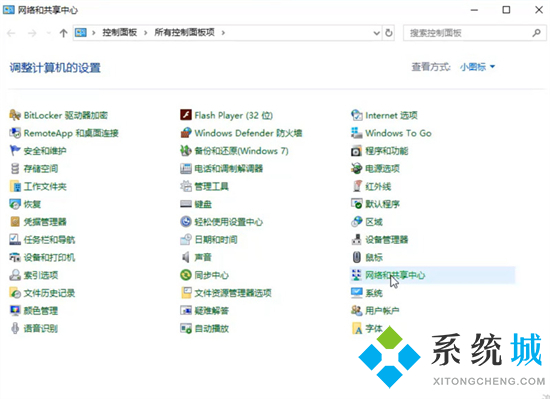
3.然后点击“更改适配器设置”;
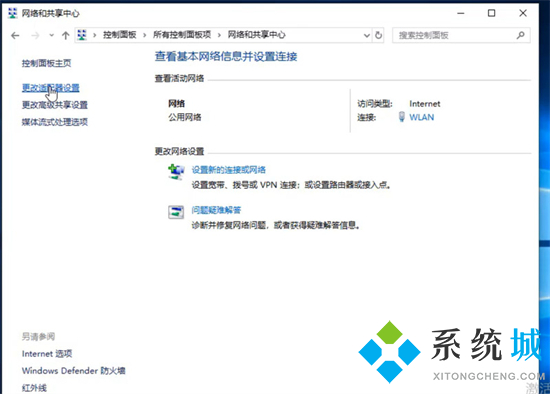
4.接着右键单击“WLAN网络”,选择“连接/断开连接”;
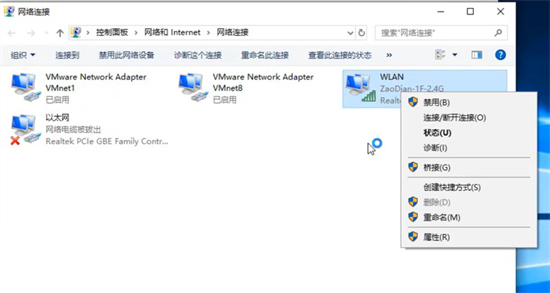
5.最后点击“显示可用网络”,即可弹出可以链接的无线网络了。
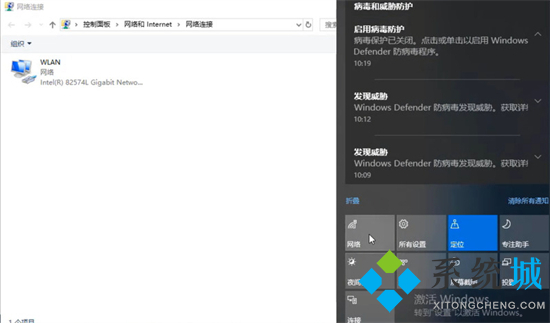
方法二、
1.右键点击任务栏,选择任务栏设置;
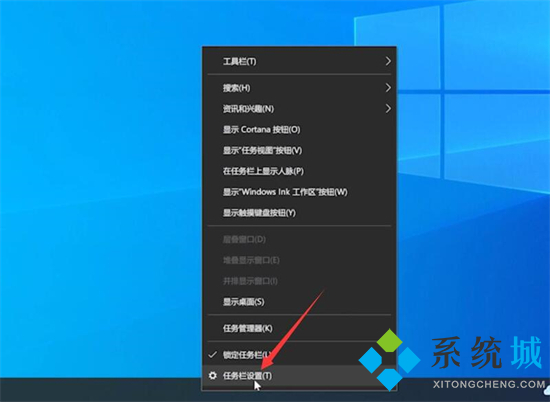
2.点击打开或关闭系统图标,开启网络图标;
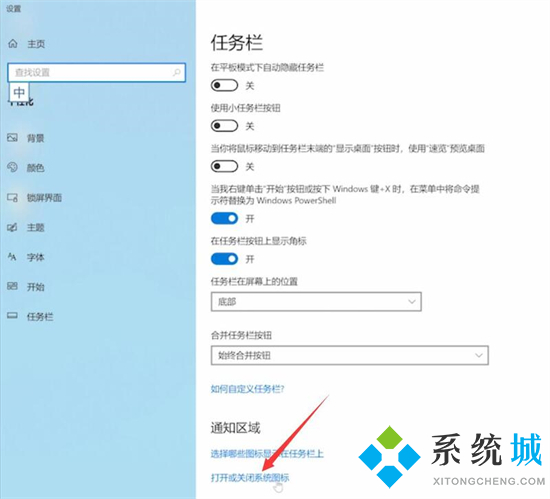
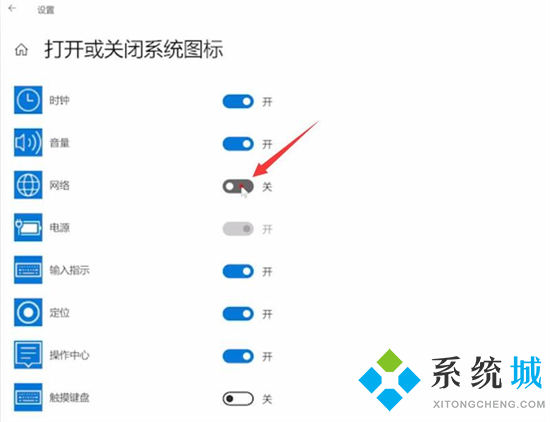
3.之后右下角就会显示网络图标,点击WLAN即可。

方法二、
1.点击电脑右下角的通知图标;
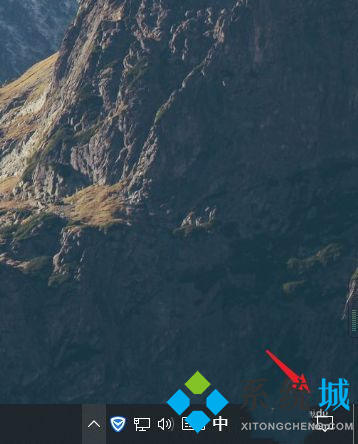
2.查看电脑是否进入飞行模式,如果进入飞行模式,只需要将飞行模式关闭即可。
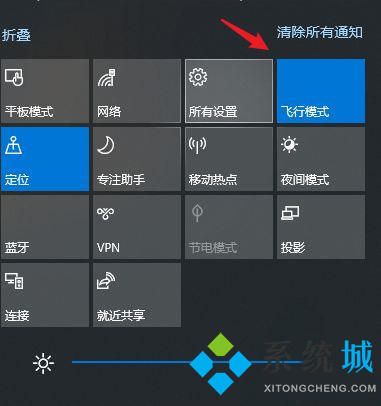
方法四、
1.右键点击左边的windows开始按钮,然后点击选择“设备管理器”;
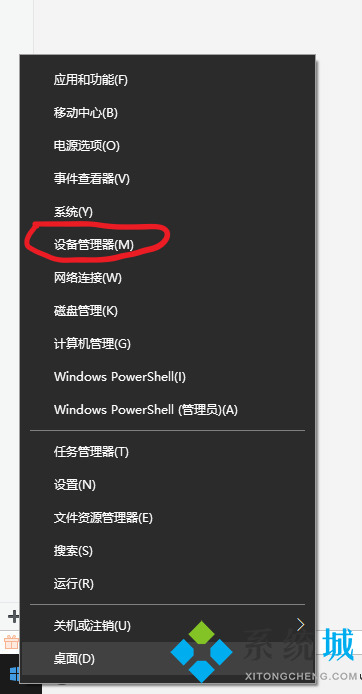
2.点击查看无线网卡驱动是否正常;
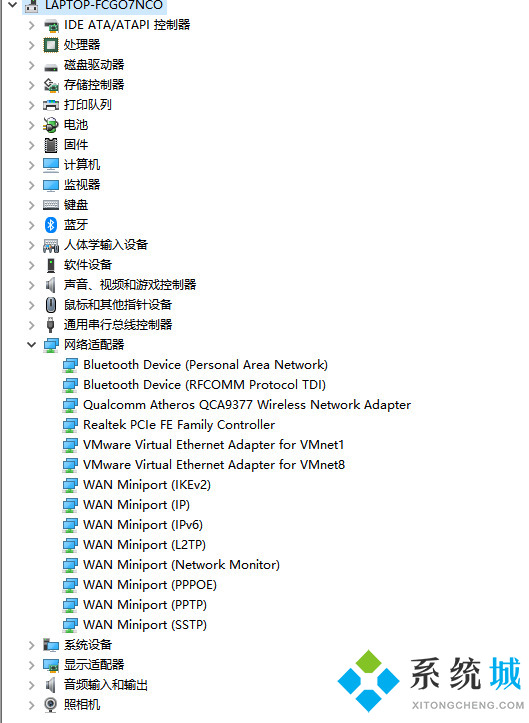
3.如果驱动异常导致搜索不到wifi,可以通过重装无线网卡驱动解决,在网上寻找适合的驱动,也可以使用驱动精灵自动修复。
 驱动精灵网卡版
驱动精灵网卡版
驱动精灵网卡版是一款便捷的电脑驱动管理工具,支持驱动备份、恢复、安装、删除、在线更新等实用功能。用户可以使用该软件快速识别计算机的硬件信息并更新其驱动程序,以确保所有硬件都易于使用,无需安装,非常方便,欢迎有需要的小伙伴下载驱动精灵最新电脑版。
方法五、
1.“win+r”打开运行窗口,然后输入services.msc,点击确定,即可打开控制面板;
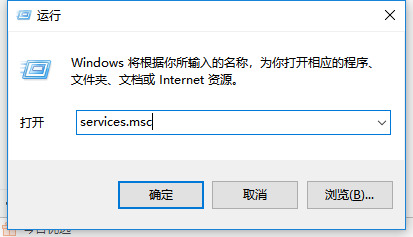
2.打开“控制面板”窗口,然后点击“管理工具”选项,再双击“服务”图标,右键点击右边窗格中的“wlan autocon fig”服务选项,点击“启动”即可。
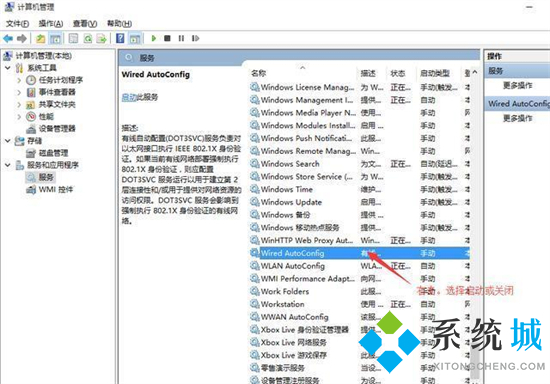
以上就是小编为大家带来的笔记本找不到wifi网络的解决方法了,希望能帮助到大家。
- monterey12.1正式版无法检测更新详情0次
- zui13更新计划详细介绍0次
- 优麒麟u盘安装详细教程0次
- 优麒麟和银河麒麟区别详细介绍0次
- monterey屏幕镜像使用教程0次
- monterey关闭sip教程0次
- 优麒麟操作系统详细评测0次
- monterey支持多设备互动吗详情0次
- 优麒麟中文设置教程0次
- monterey和bigsur区别详细介绍0次
周
月











