电脑怎么无线连接打印机 打印机无线连接方法
更新日期:2024-03-20 16:32:30
来源:转载
手机扫码继续观看

很多小伙伴想要通过无线的方法连接打印机,却不知道如何进行连接,很是苦恼,于是纷纷来系统求助小编,为了帮助大家解决问题,小编查找了好多的资料,总算找到了打印机无线连接的方法,具体内容都放在下文了,大家还不会连接的话赶快来看看吧。

电脑怎么无线连接打印机?
具体步骤如下:
1.随便打开一个文件夹或者直接打开计算机,点击左侧菜单分类中的网络标签;
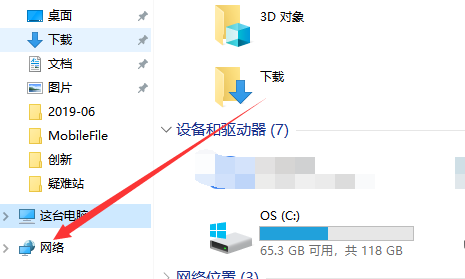
2.接着在网络中显示网上邻居这些,点击上方菜单栏中的添加设备和打印机;
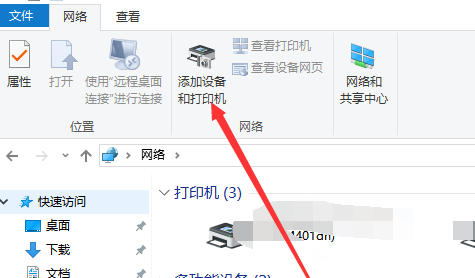
3.默认打开蓝牙设置页面,点击左侧的打印机和扫描仪选项;
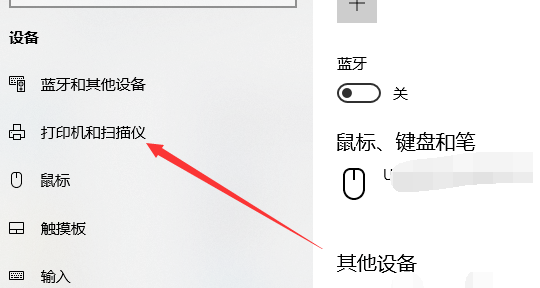
4.接着,在打印机界面,点击添加打印机和扫描仪的加号图标;
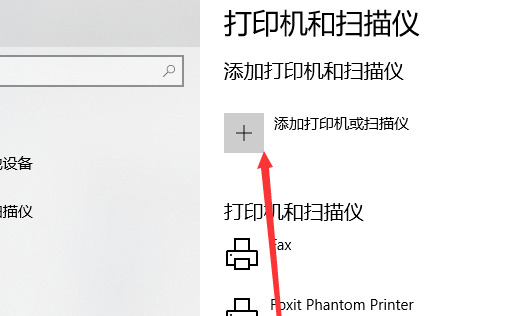
5.会刷新出现一些在同一个工作组无线网络中的打印机列表,当然要是知道打印机的IP,可以直接添加;
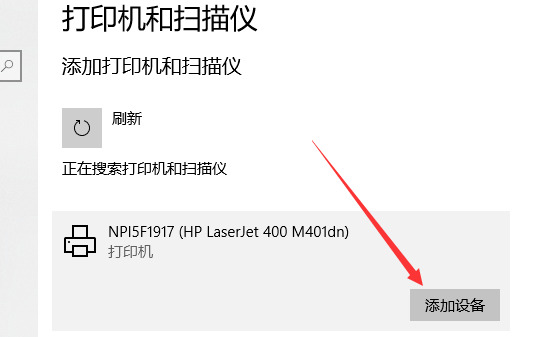
6.选择一个打印机,点击添加设备按钮,等待添加完成就搞定了,快去试试打印吧。
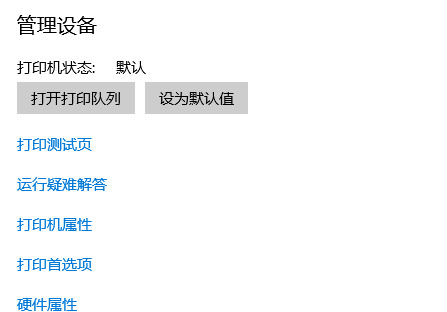
以上就是小编为大家带来的电脑怎么无线连接打印机的方法了,希望能帮助到大家。
该文章是否有帮助到您?
常见问题
- monterey12.1正式版无法检测更新详情0次
- zui13更新计划详细介绍0次
- 优麒麟u盘安装详细教程0次
- 优麒麟和银河麒麟区别详细介绍0次
- monterey屏幕镜像使用教程0次
- monterey关闭sip教程0次
- 优麒麟操作系统详细评测0次
- monterey支持多设备互动吗详情0次
- 优麒麟中文设置教程0次
- monterey和bigsur区别详细介绍0次
系统下载排行
周
月
其他人正在下载
更多
安卓下载
更多
手机上观看
![]() 扫码手机上观看
扫码手机上观看
下一个:
U盘重装视频











