笔记本电脑恢复出厂设置怎么弄 笔记本电脑如何恢复出厂设置
更新日期:2024-03-20 03:29:47
来源:投稿
昨天小编拿出了自己放了很久的笔记本电脑,准备恢复出厂设置然后给家里人使用,但是不知道怎么操作,于是到网上查阅了大量资料,总算找到了笔记本电脑恢复出厂设置的方法,并成功的恢复了出厂设置,下面小编就把自己使用的方法分享给大家,大家赶紧来看看吧。

笔记本电脑恢复出厂设置怎么弄?
win7系统:
1.打开下电脑,看到win7图标点开,选择控制面板打开;
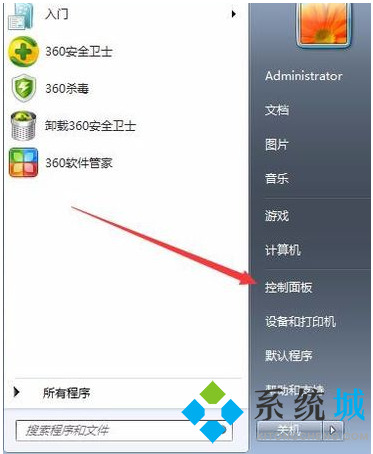
2.然后打开备份和还原选项;
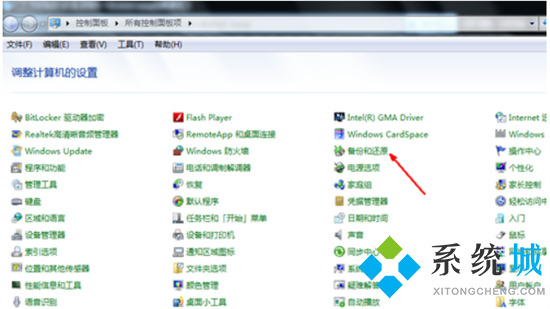
3.点击恢复系统设置和计算机。如果你的计算机没有开启还原的功能,就先需要开启这个功能;
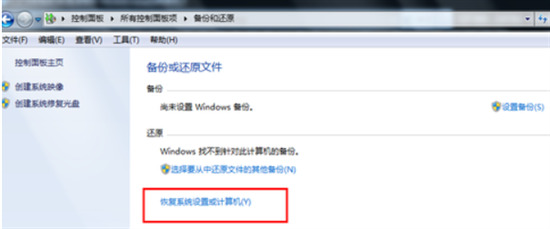
4.点击打开系统还原;
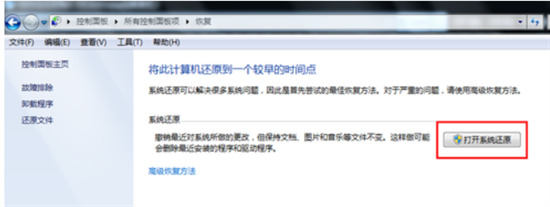
5.打开还原文件和设置的向导,点击下一步;
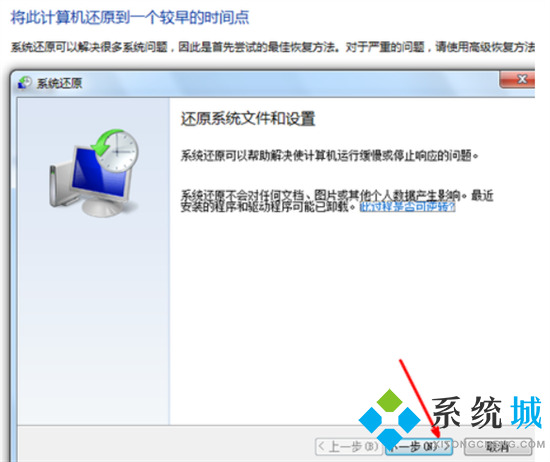
6.选择还原点,一般都是默认的初始的状态,如图;
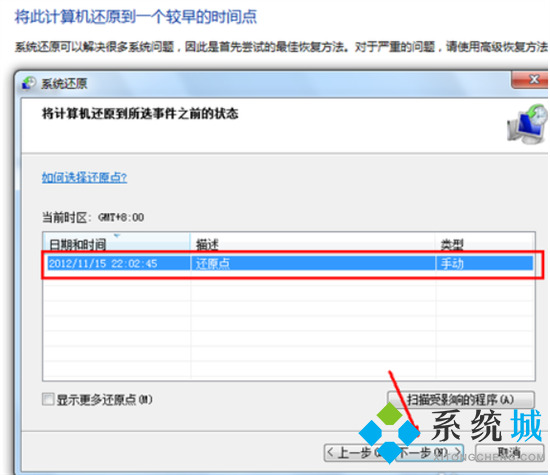
7.最后我们点【完成】,就可以开始系统的还原,系统的还原会重启,然后在开机的过程中进入相关的还原操作。
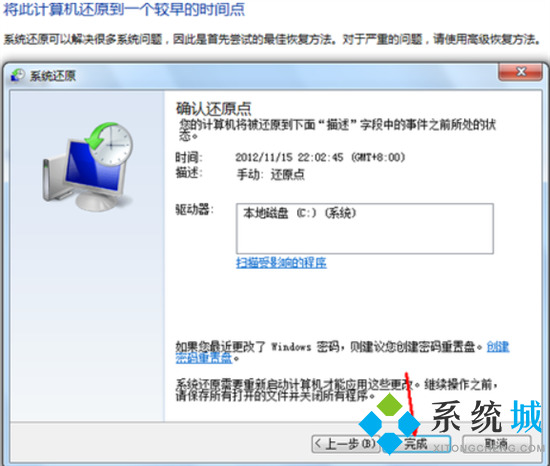
win10系统:
1.电脑开机进入系统后,我们按快捷键 Win+I 打开设置界面,然后选择更新和安全;
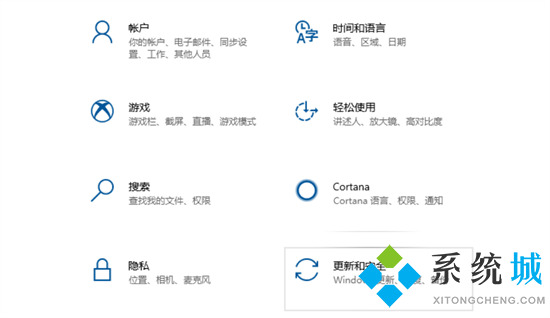
2.出现的设置界面,我们点击左侧的恢复选项,然后选择右侧的重置此电脑;
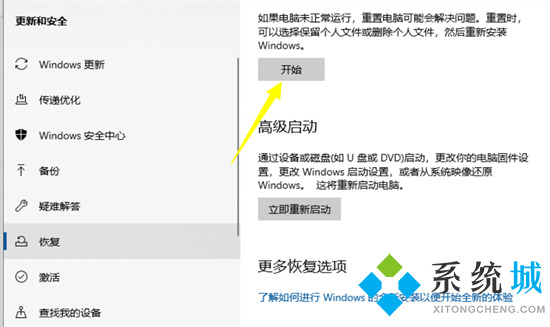
3.出现的弹窗中,我们选择 删除所用内容,请注意,在操作前请把系统盘上面的资料备份好;
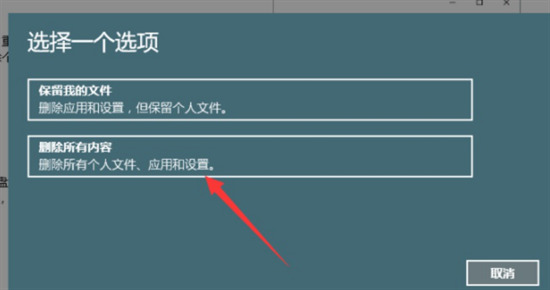
4.等待安装完成就可以恢复原厂设置。
win11系统:
1.在电脑任务栏中点击开始菜单,并选择其中的“设置”;
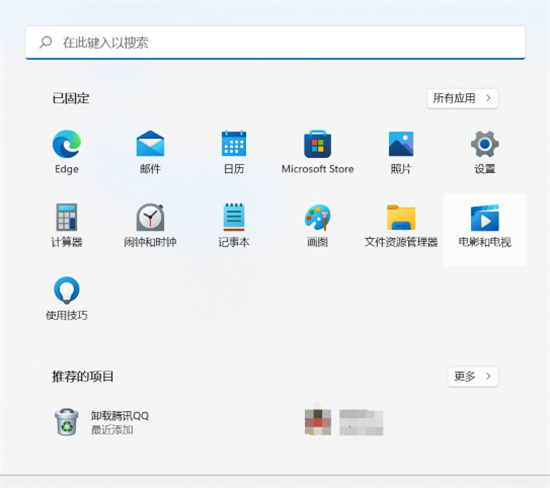
2.进入后在“系统”选项中找到“恢复”;
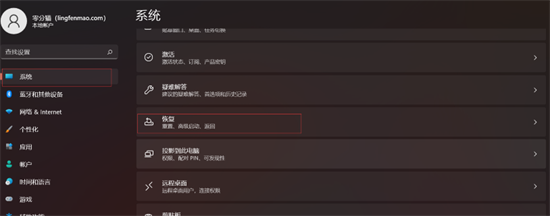
3.点击重置此电脑选择“初始化电脑”。
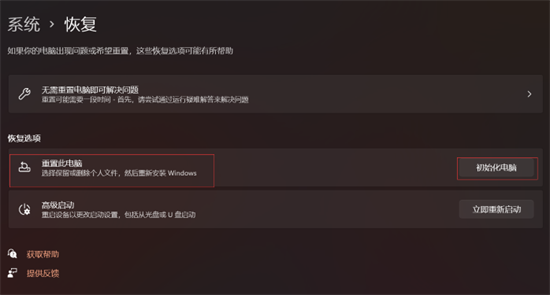
MAC系统:
1.重启苹果电脑后,在键盘按下键盘option + command + R ,如图,等待显示器显示小地球后,会出现倒计时;

2.根据下图,在打开的界面选择“磁盘工具”;
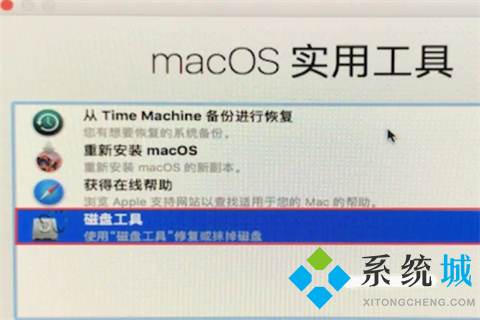
3.擦除硬盘的内容,选择主硬盘(系统盘),主硬盘格式选择“Mac OS扩展(日志式)” 或者是英文的“Mac OS Extended (Journaled)”,点击选择选择抹掉。点击完成选项,关闭对话框;
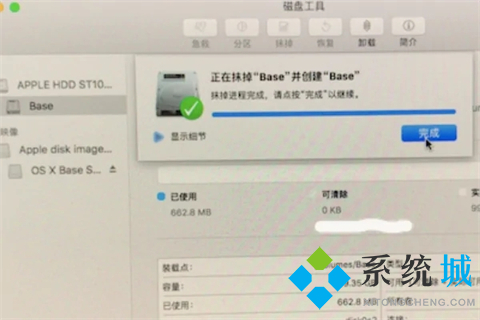
4.进行选择重新安装MacOS系统,屏幕界面会重新显示到第一个示图,选择第二个“重新安装macOS” 然后点继续。选择完毕后,会提示“若要设置安装macOS Sierra,请点继续”,点继续即可;
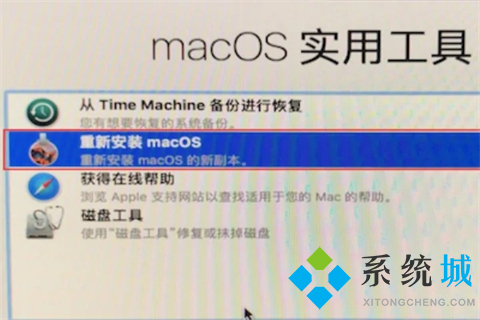
5.点击同意安装条款。在弹出界面点击同意;

6.选择主硬盘。进度条结束后,苹果电脑重置为出厂设置。

以上就是小编为大家带来的笔记本电脑恢复出厂设置怎么弄的方法了,希望能帮助到大家。
- monterey12.1正式版无法检测更新详情0次
- zui13更新计划详细介绍0次
- 优麒麟u盘安装详细教程0次
- 优麒麟和银河麒麟区别详细介绍0次
- monterey屏幕镜像使用教程0次
- monterey关闭sip教程0次
- 优麒麟操作系统详细评测0次
- monterey支持多设备互动吗详情0次
- 优麒麟中文设置教程0次
- monterey和bigsur区别详细介绍0次
周
月











