两台电脑如何建立共享 两台电脑建立共享的方法介绍
更新日期:2024-03-20 03:31:47
来源:投稿
工作时,经常与同事间发送很多文件,更多选择微信或者QQ等软件,但是,这类型软件有的限制文件大小或者文件类型,对某些文件禁止传送,非常不友好。其实我们可以将两台电脑建立共享,这样传输文件的话速度就非常快了,本文小编就给到大家带来了两台电脑建立共享的方法介绍,快来看看吧。

工具/原料
系统版本:windows10系统
品牌型号:联想拯救者
两台电脑如何建立共享
第一步:开启guest访客模式
1、鼠标右击此电脑,选择管理。
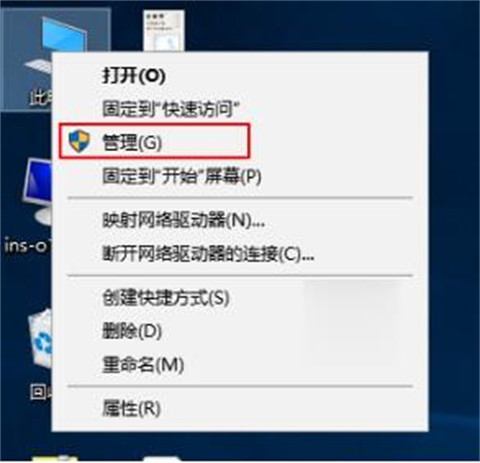
2、打开的计算机管理,依次展开系统工具--》本地用户和组--》用户。
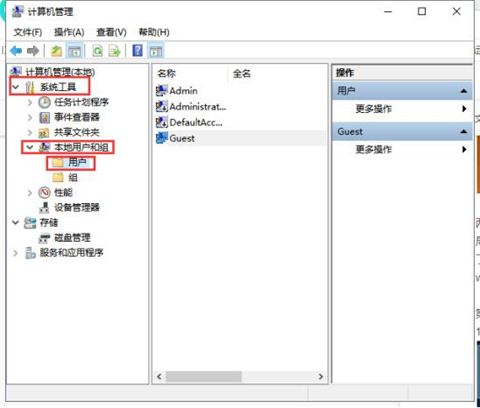
3、右侧可以看到全部用户,一般都有Guest账户,如果没有请添加一个,我们右击Guest点击属性,然后把“账户已禁用”去掉勾选,点击确定。同时您可以设置登录密码。
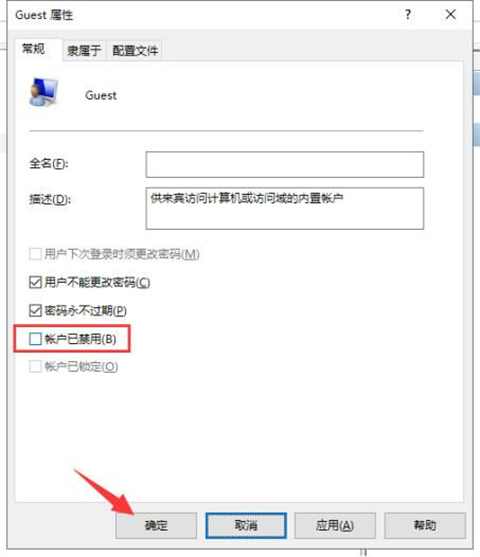
第二步:启用网络发现及关闭密码保护
1、搜索“高级共享设置”,进入高级共享设置界面,找到“当前配置文件”的网络然后展开,勾选“启用网络发现”和“启用文件和打印机共享”。
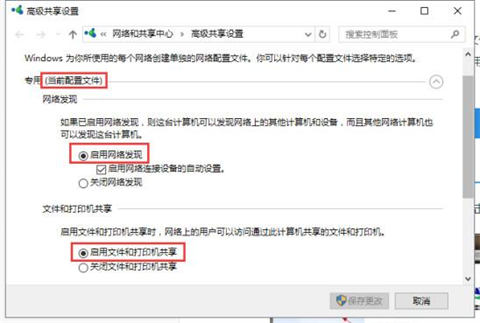
2、展开所有网络,勾选”关闭密码保护共享“,然后点击保存更改。
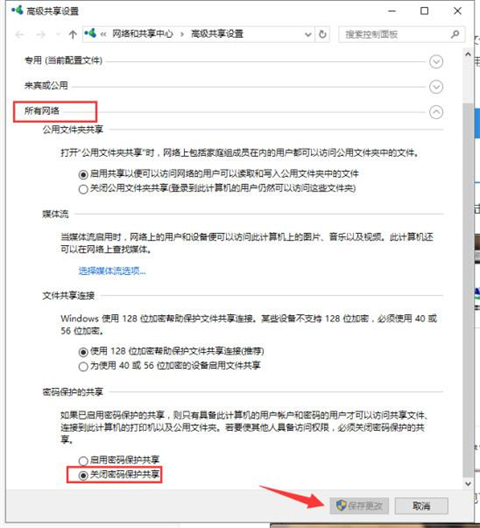
第三步:共享文件夹
1、鼠标右击需要共享的文件夹,点击共享--》特定用户。
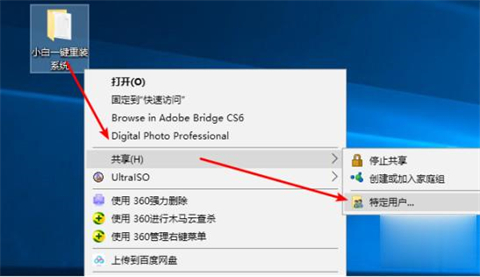
2、出现搜索框点击下拉图标,选择Everyone,然后点击添加。
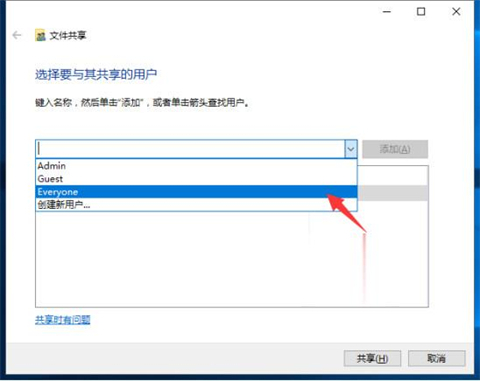
3、根据权限设置读取还是写入,然后点击共享就完成了。
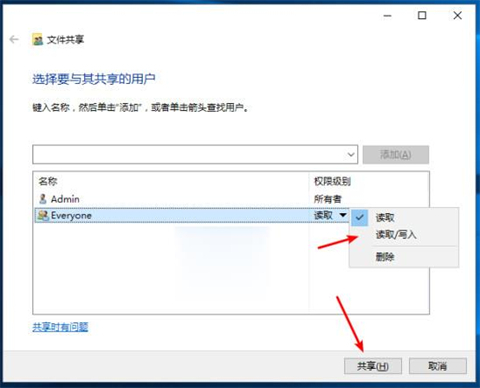
总结:
第一步:开启guest访客模式
第二步:启用网络发现及关闭密码保护
第三步:共享文件夹
以上的全部内容就是系统为大家提供的两台电脑如何建立共享的几种具体操作方法介绍啦~希望对大家有帮助~系统感谢您的阅读!
- monterey12.1正式版无法检测更新详情0次
- zui13更新计划详细介绍0次
- 优麒麟u盘安装详细教程0次
- 优麒麟和银河麒麟区别详细介绍0次
- monterey屏幕镜像使用教程0次
- monterey关闭sip教程0次
- 优麒麟操作系统详细评测0次
- monterey支持多设备互动吗详情0次
- 优麒麟中文设置教程0次
- monterey和bigsur区别详细介绍0次
周
月











