笔记本电脑键盘部分按键失灵怎么办 笔记本电脑键盘部分按键失灵的原因及解决方法
更新日期:2024-03-20 03:38:02
来源:投稿
昨天小编在用自己的笔记本进行办公的时候,突然笔记本电脑键盘部分按键失灵了,都不能正常接着办公了,非常的烦躁,毕竟这工作内容也是比较着急的,于是赶紧去网上查了下笔记本电脑键盘部分按键失灵的原因及解决方法,下面已经给大家整理好了,赶紧来了解下吧。

笔记本电脑键盘部分按键失灵怎么办
方法一:
可以先试试Numlock键,如图;
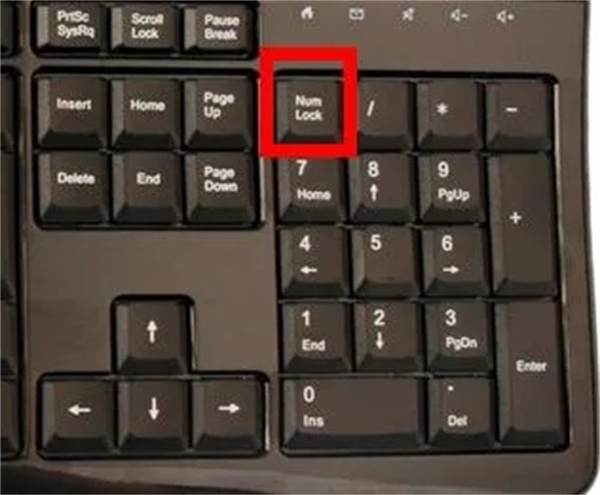
方法二:
windows系统和苹果系统可以试试按Fn+W,win8系统的可以试试Ctrl+Fn+ Alt+W;
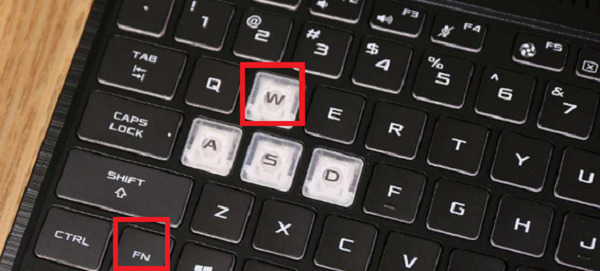
方法三:
检查Alt键是不是卡住了;
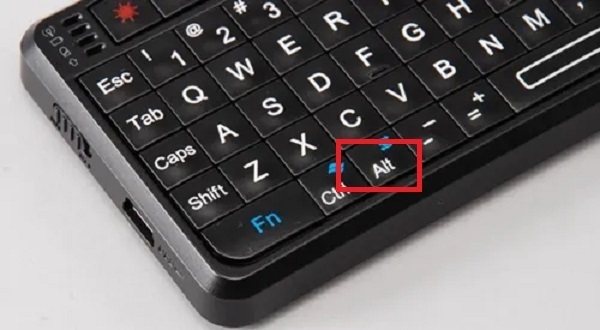
方法四:
如果还是不行就要看看键盘驱动是否运行正常,具体操作如下;
1、先检查键盘的接口是否连接好了;

2、在连接好的情况下,键盘灯不亮,就右键点击“此电脑”,然后点击“管理”;
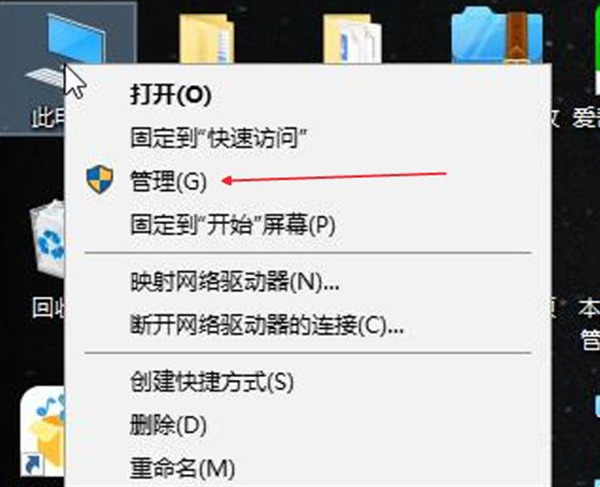
3、点击“设备管理器”;
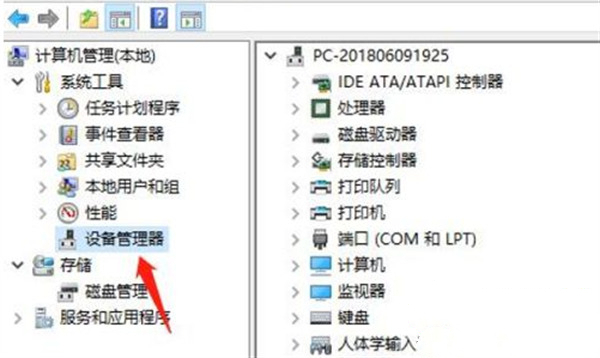
4、在设备管理器对应的右侧找到键盘,并且双击;
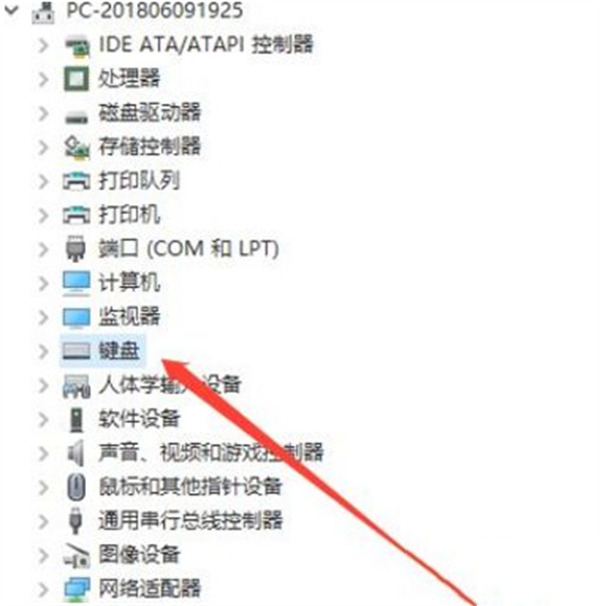
5、然后选择“HID Keyboard Device”,右键选择属性;
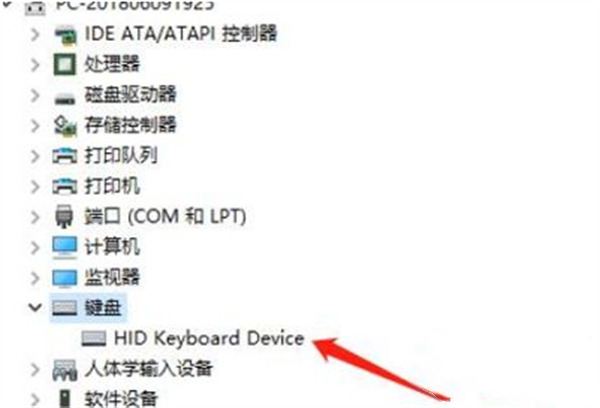
6、在属性面板中看下运行是否正常;
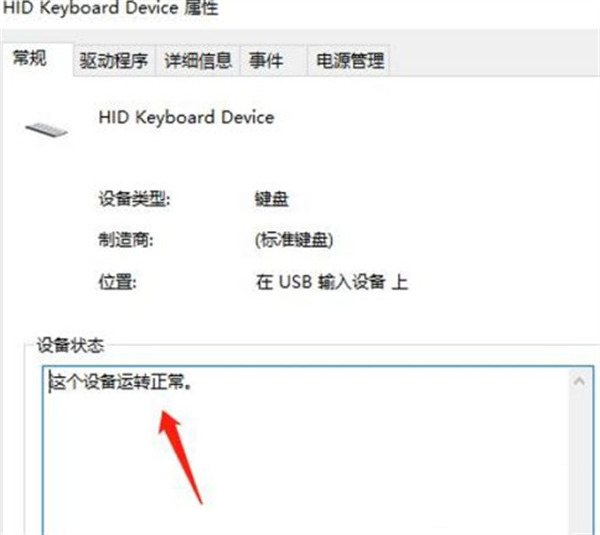
7、如果不正常的话,我们就需要点击驱动程序菜单,找到更新驱动程序,并且点击它。
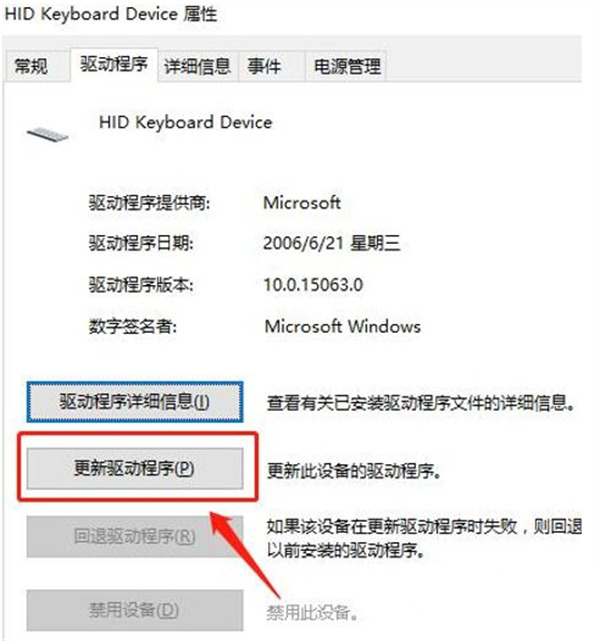
8、之后按下“Numlock键”即可。
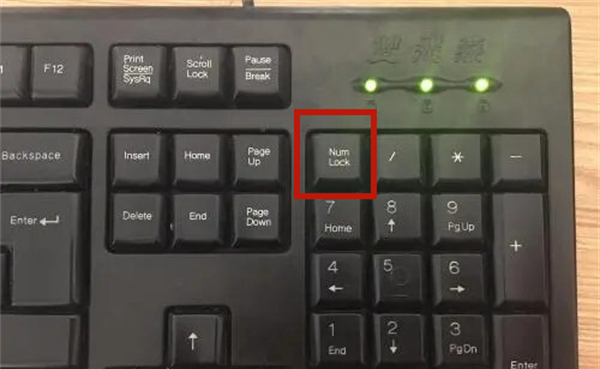
总结:
1、先检查键盘的接口是否连接好了;
2、在连接好的情况下,键盘灯不亮,就右键点击“此电脑”,然后点击“管理”;
3、点击“设备管理器”;
4、在设备管理器对应的右侧找到键盘,并且双击;
5、然后选择“HID Keyboard Device”,右键选择属性;
6、在属性面板中看下运行是否正常;
7、如果不正常的话,我们就需要点击驱动程序菜单,找到更新驱动程序,并且点击它。
8、之后按下“Numlock键”即可。
以上的全部内容就是系统为大家提供的笔记本电脑键盘部分按键失灵怎么办的具体解决方法介绍啦~希望对大家有帮助~系统感谢您的阅读!
- monterey12.1正式版无法检测更新详情0次
- zui13更新计划详细介绍0次
- 优麒麟u盘安装详细教程0次
- 优麒麟和银河麒麟区别详细介绍0次
- monterey屏幕镜像使用教程0次
- monterey关闭sip教程0次
- 优麒麟操作系统详细评测0次
- monterey支持多设备互动吗详情0次
- 优麒麟中文设置教程0次
- monterey和bigsur区别详细介绍0次
周
月











