苹果手机怎么连接电脑传照片 iPhone照片导出至电脑的方法
更新日期:2024-03-20 06:16:19
来源:投稿
最近有很多小伙伴想要使用苹果手机连接电脑传照片,不过却不知道怎么传输,其实我们即可以通过数据线来进行连接,也可以使用其他软件来进行无线传输,下面小编就为大家整理了集中快速将iphone照片导出到电脑的方法,大家有需要的话,可以来系统详细查看方法哦。

苹果手机怎么连接电脑传照片?
方法一、
1.首先使用数据线连接手机与电脑,手机上点击信任电脑;
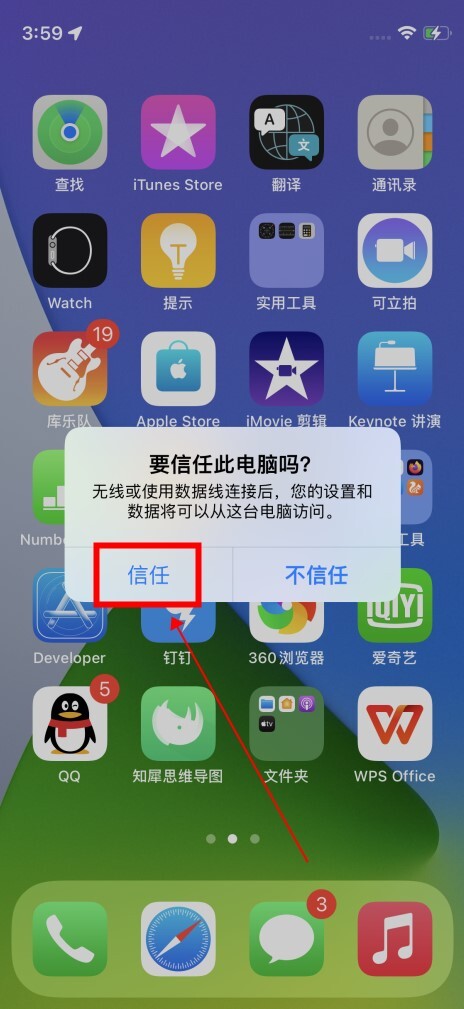
2.打开此电脑,点击打开“Apple iPhone”;
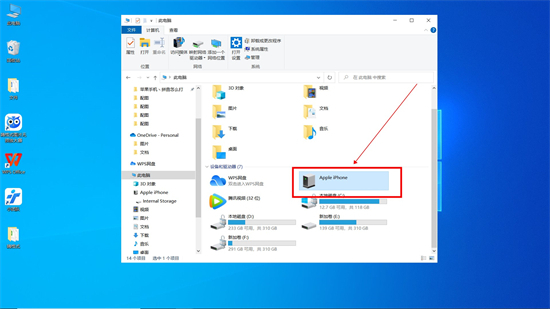
3.然后依次打开文件夹,找到照片;
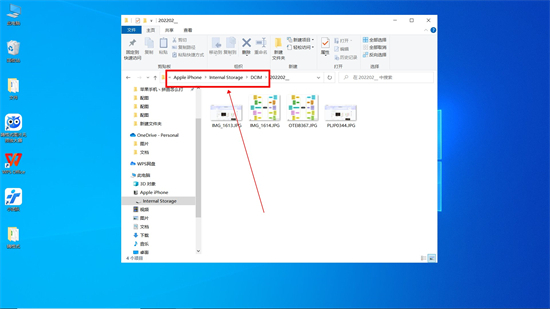
4.接着选中照片,右键点击“复制”;

5.将复制的照片粘贴到电脑中即可。

方法二、
1.打开爱思助手,使用数据线连接手机与电脑;
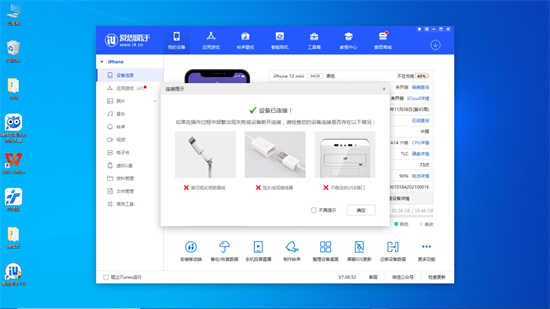
2.连接成功后,点击图片,选择相机胶卷或照片图库;
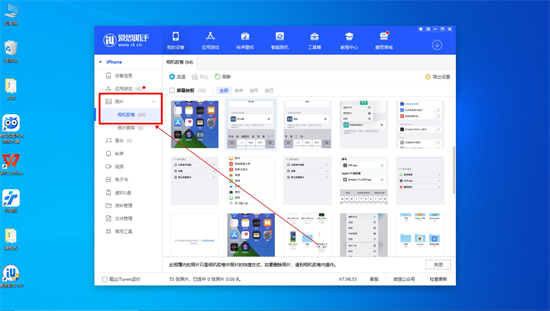
3.然后选择照片,点击“导出”;
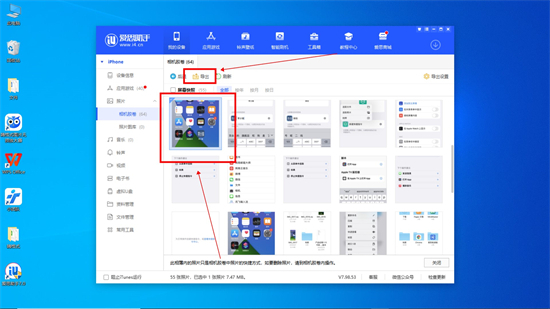
4.接着选择要图片导出位置,点击确定;
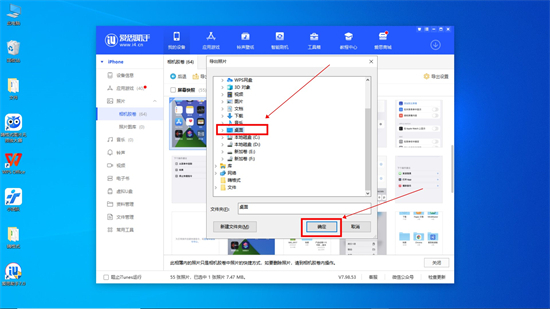
5.图片导出完成,点击“打开文件夹”查看即可。
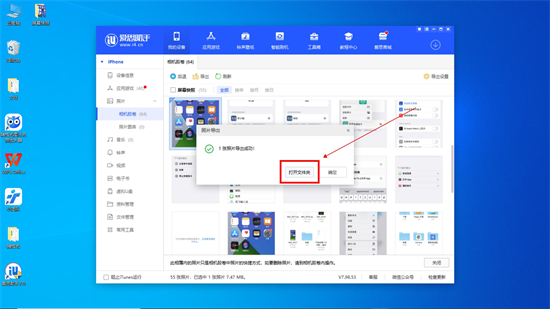
方法三、
1.分别在电脑和手机登录同一个微信,打开手机微信的“文件传输助手”;
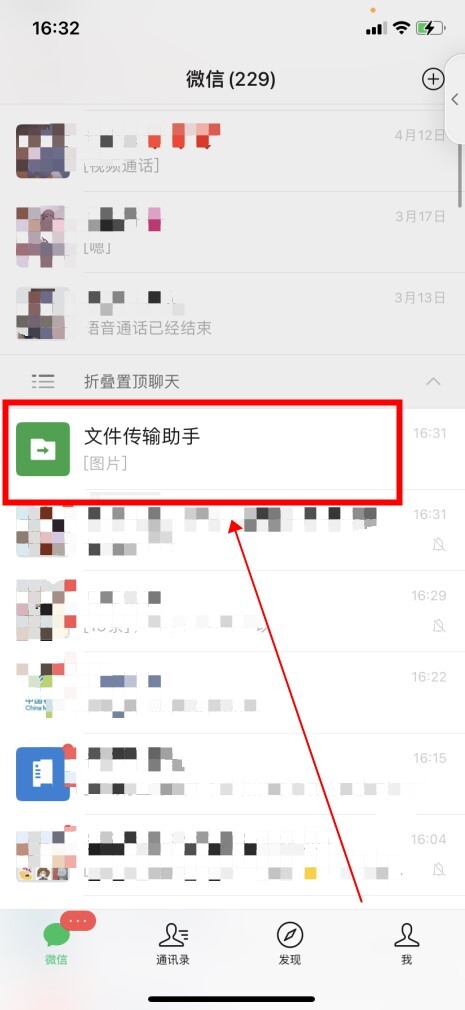
2.在文件传输助手中,点击输入框后的“+”,选择“图片”;
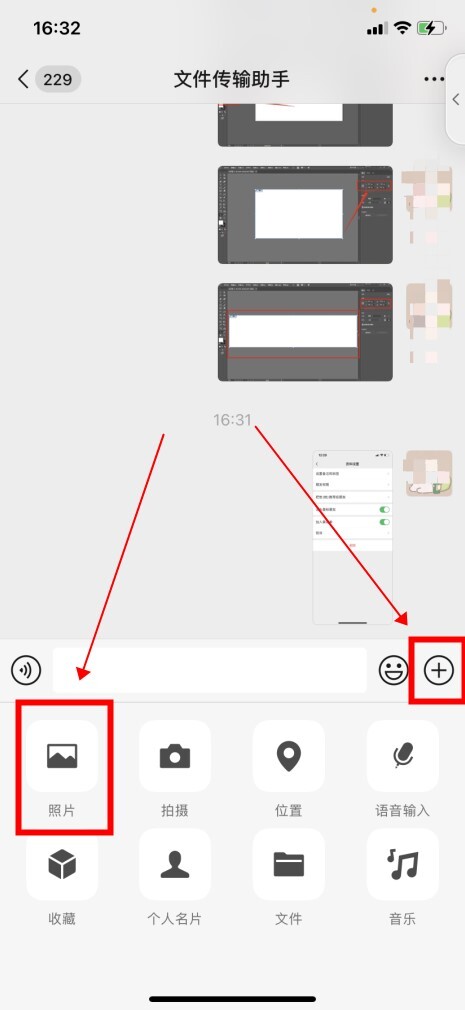
3.然后选中照片,点击“发送”;
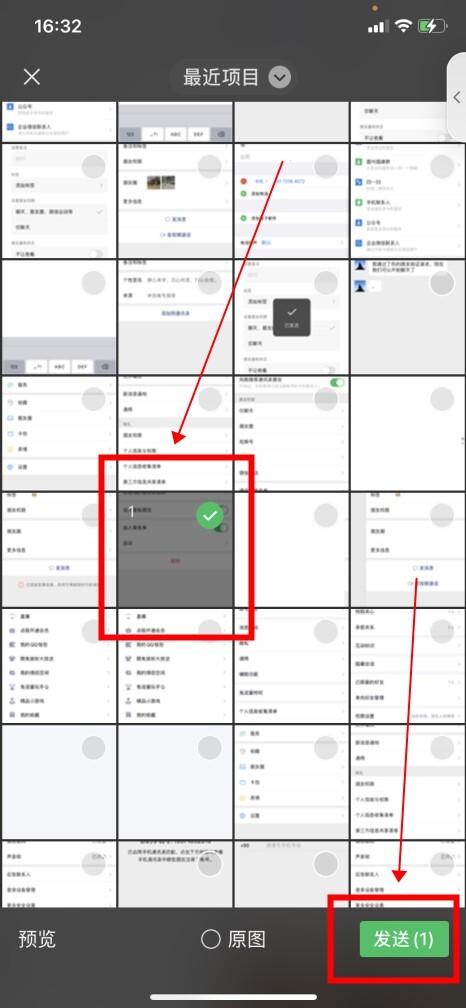
4.这样就将图片发送在文件传输助手中;
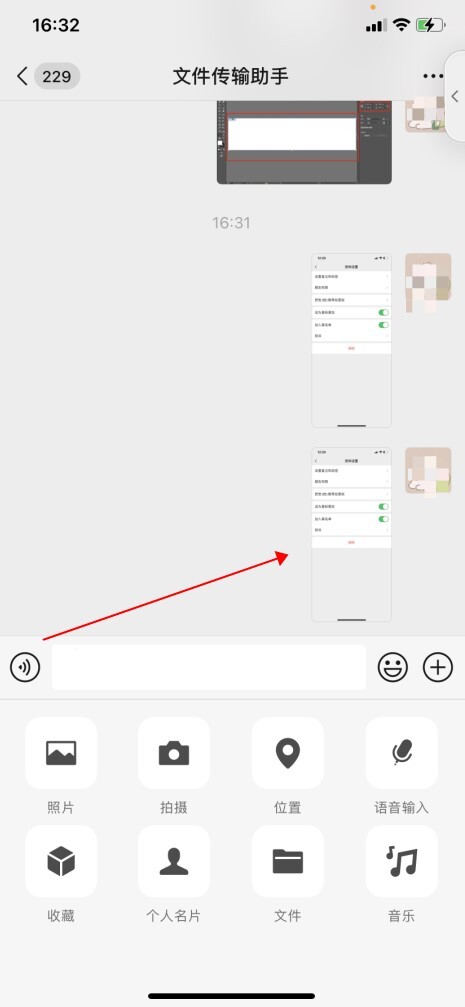
5.接着打开电脑端微信,打开文件传输助手。
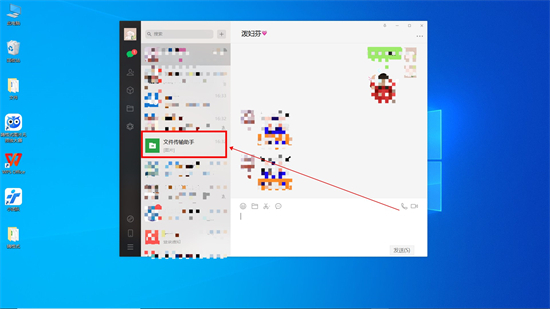
6.在文件传输助手中就可以看到刚才发送的照片;

7.选中照片,右键“另存为”保存照片到电脑即可。
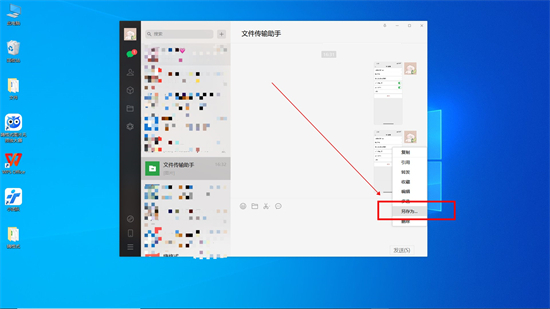
以上就是小编为大家带来的苹果手机怎么连接电脑传照片的方法了,希望能帮助到大家。
- monterey12.1正式版无法检测更新详情0次
- zui13更新计划详细介绍0次
- 优麒麟u盘安装详细教程0次
- 优麒麟和银河麒麟区别详细介绍0次
- monterey屏幕镜像使用教程0次
- monterey关闭sip教程0次
- 优麒麟操作系统详细评测0次
- monterey支持多设备互动吗详情0次
- 优麒麟中文设置教程0次
- monterey和bigsur区别详细介绍0次
周
月











