华硕笔记本进入bios按哪个键 华硕主板怎么进入bios
更新日期:2024-03-20 06:25:00
来源:网友投稿
手机扫码继续观看

很多使用华硕笔记本电脑的小伙伴想要进入bios设置u盘启动,但是不知道华硕笔记本进入bios按哪个键,于是来系统求助小编,为此小编到网上查阅了大量资料,总算找到了华硕笔记本进入bios的方法,当然了大家想要查看其他品牌如戴尔、惠普、联想等进行bios的方法也可以来看看系统的其他文章哦。

相关教程:惠普电脑怎么进入bios
戴尔进入bios按什么键
联想电脑进入bios方法
华硕笔记本进入bios按哪个键?
具体步骤如下:
1.华硕笔记本进入bios的按键是esc,电脑开机之后,不停的按esc键即可;
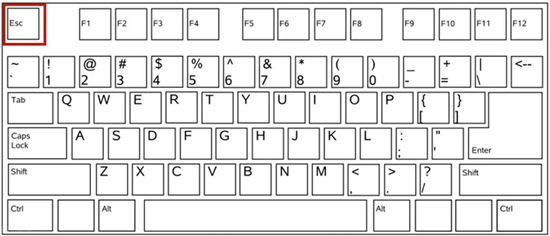
2.如果想要设置u盘启动,可以根据以下步骤。进入bios以后,按F7进入高级模式;
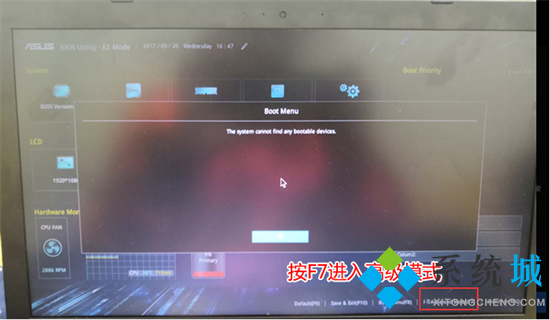
3.进入高级模式后,按→方向键移动到Security,选择Secure Boot,然后回车进入把Secure Boot control选enabled改为disabled关闭安全启动;
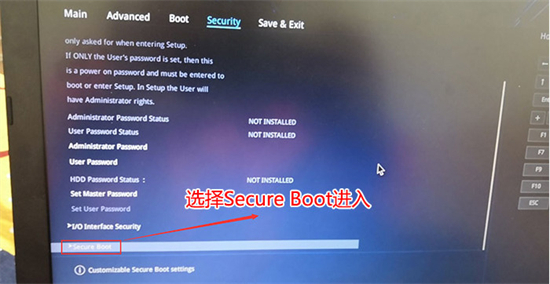
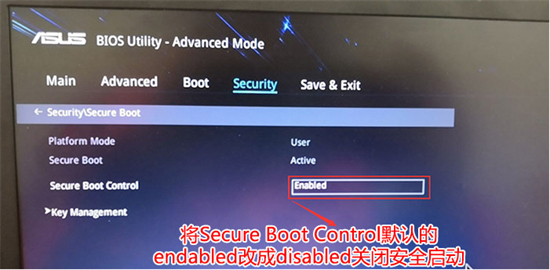
4.再切换到BOOT的选项,把CSM support由disabled改成enabled,开启兼容模式,然后按F10保存设置;
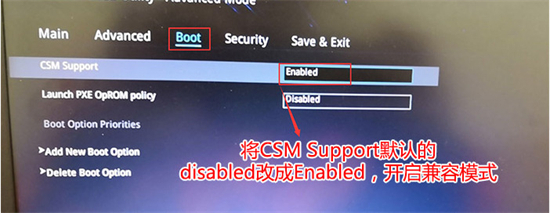
5.插入U盘启动盘,重启按ESC就会识别到U盘启动项。
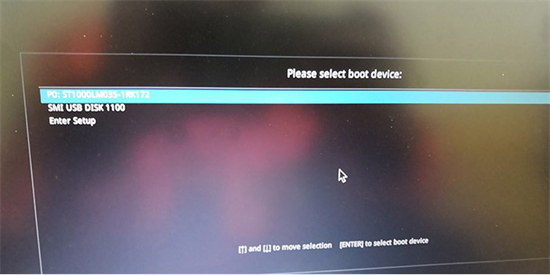
以上就是小编为大家带来的华硕笔记本进入bios按哪个键的介绍了,希望能帮助到大家。
该文章是否有帮助到您?
常见问题
- monterey12.1正式版无法检测更新详情0次
- zui13更新计划详细介绍0次
- 优麒麟u盘安装详细教程0次
- 优麒麟和银河麒麟区别详细介绍0次
- monterey屏幕镜像使用教程0次
- monterey关闭sip教程0次
- 优麒麟操作系统详细评测0次
- monterey支持多设备互动吗详情0次
- 优麒麟中文设置教程0次
- monterey和bigsur区别详细介绍0次
系统下载排行
周
月
其他人正在下载
更多
安卓下载
更多
手机上观看
![]() 扫码手机上观看
扫码手机上观看
下一个:
U盘重装视频











