Wifi怎么设置网速最快 电脑无线路由器网速设置最快的方法介绍
更新日期:2024-03-20 06:27:23
来源:转载
手机扫码继续观看

如果电脑网速比较慢的话,上网的体验就会很差,每次打开一个网页之类的转个半天才出来,其实我们可以进行wifi网速的设置,就可以很好解决这个问题了。操作起来也是比较简单的,不知道wifi怎么设置网速最快的朋友可以来这里了解下电脑无线路由器网速设置最快的方法介绍哦。

工具/原料
系统版本:windows10系统
品牌型号:联想小新Pro16 2022款
Wifi怎么设置网速最快
1、输入网址
进入浏览器界面中,在上方栏网址输入路由器的网址。
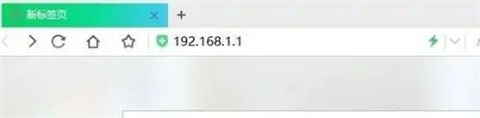
2、输入密码
进入界面后,需要输入登录账户和密码。
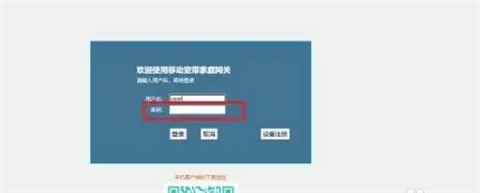
3、点击网络
进入界面中,点击网络选项进入。
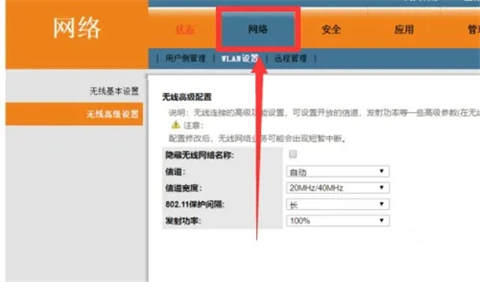
4、设置信道
进入网络界面后,点击wlan设置进入,即可设置需要修改信道。
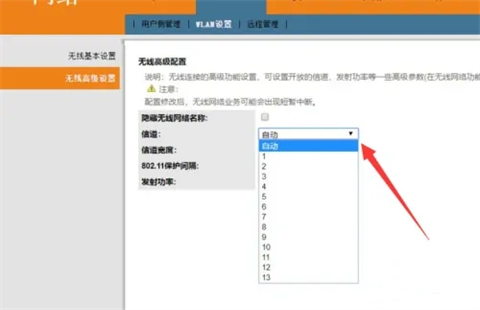
5、设置宽度
点击信道宽度进行设置,家里WiFi使用人数少,就适用范围小选择40mhz,适用范围大的时候就应该设置为20mhz比较稳定。
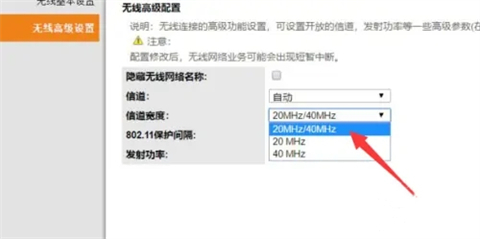
6、点击确定
点击802.11保护间隔选项,设置为长的时候网速较为稳定,短的话会更快一些,根据自己需求即可。

总结:
1、输入网址
2、输入密码
3、点击网络
4、设置信道
5、设置宽度
6、点击确定
以上的全部内容就是系统给大家提供的Wifi怎么设置网速最快的具体操作方法介绍啦~希望对大家有帮助,还有更多相关内容敬请关注本站,感谢您的阅读!
该文章是否有帮助到您?
常见问题
- monterey12.1正式版无法检测更新详情0次
- zui13更新计划详细介绍0次
- 优麒麟u盘安装详细教程0次
- 优麒麟和银河麒麟区别详细介绍0次
- monterey屏幕镜像使用教程0次
- monterey关闭sip教程0次
- 优麒麟操作系统详细评测0次
- monterey支持多设备互动吗详情0次
- 优麒麟中文设置教程0次
- monterey和bigsur区别详细介绍0次
系统下载排行
周
月
其他人正在下载
更多
安卓下载
更多
手机上观看
![]() 扫码手机上观看
扫码手机上观看
下一个:
U盘重装视频











