电脑没有音频设备怎样恢复 未安装音频设备怎么解决
更新日期:2024-03-20 09:28:57
来源:投稿
不少小伙伴在使用电脑的时候都碰到了奇怪的问题,就比如说这个电脑没有音频设备,导致自己的电脑声音有异常,其实出现这种情况的原因有可能是大家的驱动问题,也有可能是设置上的问题,现在小编就为大家带来电脑未安装音频设备的解决方法,大家快来看看吧。

电脑没有音频设备怎样恢复?
win7系统:
1.检查驱动程序并检查方法。右键单击桌面上的“计算机”图标,然后选择“属性”,在系统属性窗口中,选择“设备管理器”;
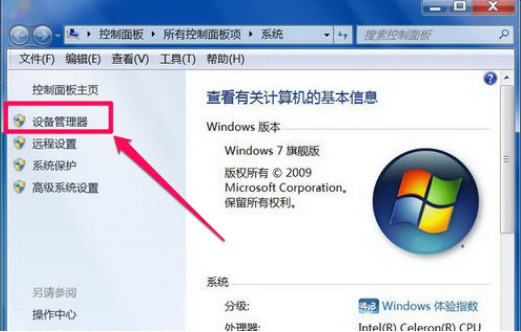
2.进入设备管理器后,打开“声音,视频和游戏控制器”,并检查下面的声音设备前面是否有黄色警告标志,如果存在,则表明驱动程序已损坏,必须更新驱动程序;
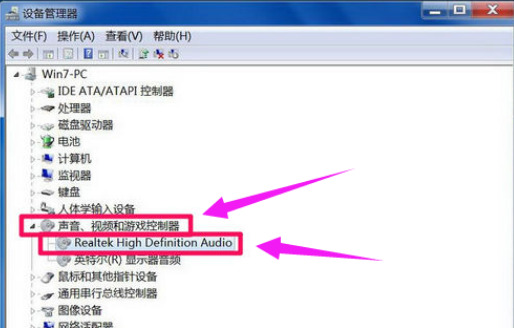
3.有两种更新驱动程序的方法。一种是拥有驱动程序CD或以前的备份驱动程序。可以右键单击声音设备,选择“更新驱动程序设备软件”,然后按照步骤进行更新。如果没有驱动程序CD或备份,请从Internet下载驱动程序向导软件,安装后,该软件将自动更新;
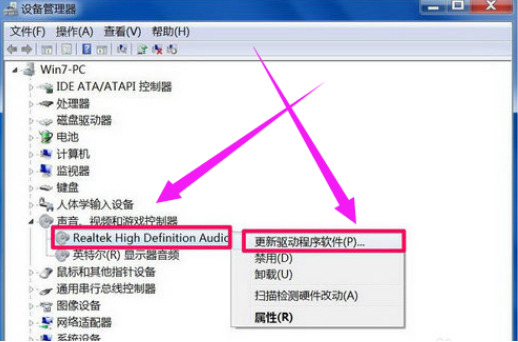
4.如果设备管理器中的声音设备驱动程序正常,则系统设置存在问题,使用以下方法解决它。右键单击任务栏中的小扬声器图标,然后选择“播放设备”;
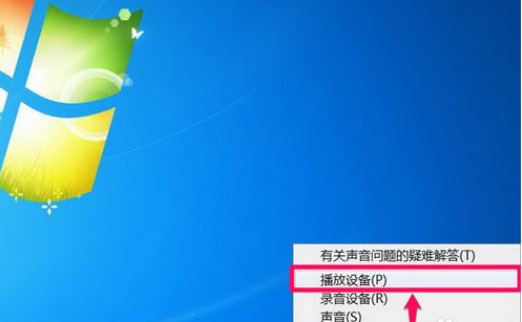
5.在“播放”选项卡界面中,将显示“未安装音频设备”,右键单击此处,在弹出的右键菜单中,选择“显示禁用的设备”;
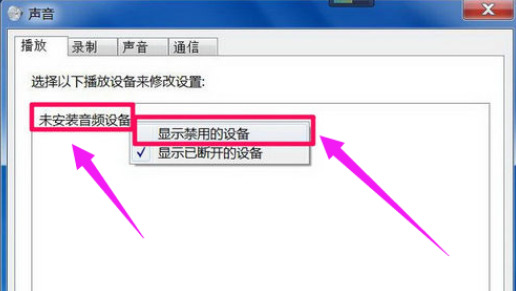
6.将出现“扬声器”和“耳机”选项,右键单击“扬声器”,然后在菜单中单击“启用”;
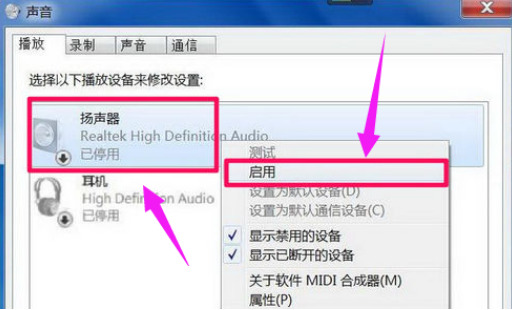
7.使用与上述相同的方法“启用”耳机,最后单击“确定”以保存设置,当返回到任务栏时,您会发现音量图标上没有红叉,并且那里有声音。
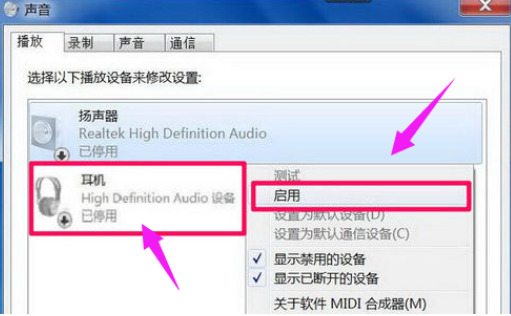
win10系统:
1.首先找到键盘上的“Win+R”键,同时按下打开运行窗口;
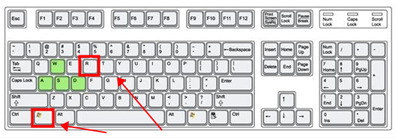
2.选中弹窗中的输入框,输入命令“control”打开控制面板界面;
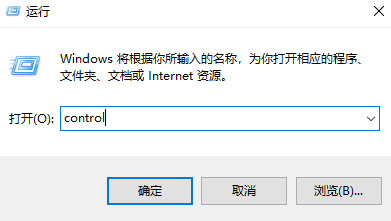
3.找到并单击“硬件和声音”选项打开;
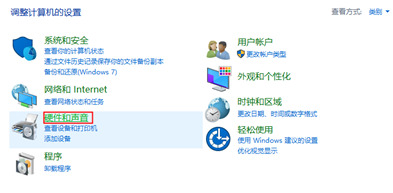
4.在窗口右侧找到“管理音频设置”打开;
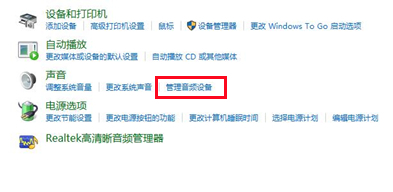
5.打开后,鼠标右键“未安装音频设备”,弹出选项勾选“显示禁用的设备”和“显示已断开的设备”;
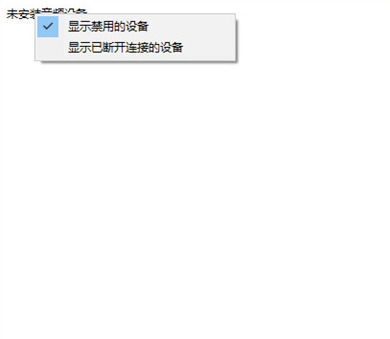
6.下方显示已经停用的扬声器设备,右键选中“启用”即可开启音频输出设备;
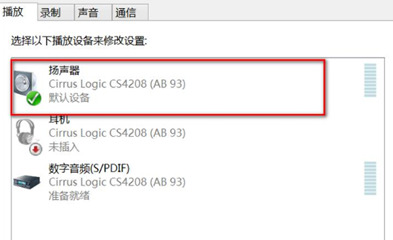
7.若是还是没有恢复,则可能是声卡驱动故障问题,右键桌面左下角“开始”菜单,打开“设备管理器”;
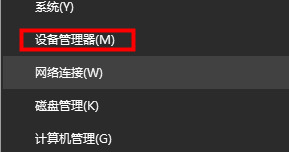
8.打开后,点击“声音、视频和游戏控制器”选项的下拉符号,找到你的声卡驱动;
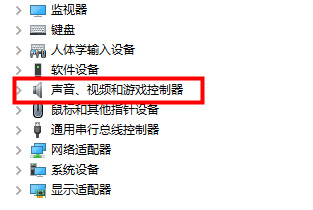
9.右键单击选择“更新驱动程序软件”,单击开始更新;
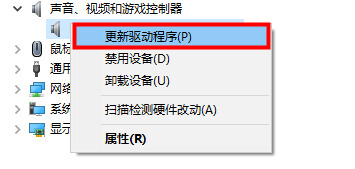
10.下方两个选项选择“自动搜索驱动程序”;
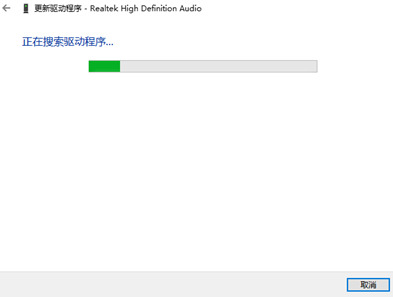
11.等待其更新安装成功即可;
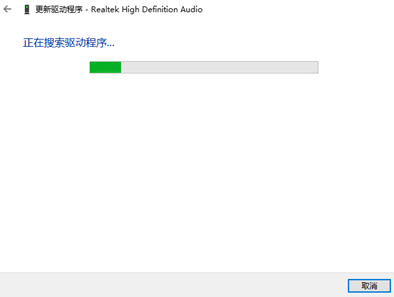
12.或者使用第三方驱动软件进行检查,比如驱动精灵,打开后单击一键检查即可弹出可更换的驱动设备,点击下载即可自动更新安装。
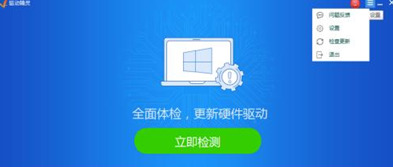
以上就是小编为大家带来的电脑没有音频设备怎样恢复的方法了,希望能帮助到大家。
- monterey12.1正式版无法检测更新详情0次
- zui13更新计划详细介绍0次
- 优麒麟u盘安装详细教程0次
- 优麒麟和银河麒麟区别详细介绍0次
- monterey屏幕镜像使用教程0次
- monterey关闭sip教程0次
- 优麒麟操作系统详细评测0次
- monterey支持多设备互动吗详情0次
- 优麒麟中文设置教程0次
- monterey和bigsur区别详细介绍0次
周
月











