台式电脑怎么连接网络wifi 台式电脑连接网络wifi的方法介绍
更新日期:2024-03-20 09:29:22
来源:投稿
现在连接wifi的电子设备最多就是笔记本和手机,但有时候我们需要台式机操作的时候就会很麻烦,如果你的电脑是有wifi功能的,那么连接起来还是比较简单的。本文小编就给大家带来了关于台式电脑怎么连接网络wifi的方法介绍,有无线网卡和没有无线网卡的都有,快来看看吧。

台式电脑怎么连接网络wifi
方法一(台式电脑自带无线网卡):
1、先按Windows+i进入系统设置,然后点击网络和internet打开;
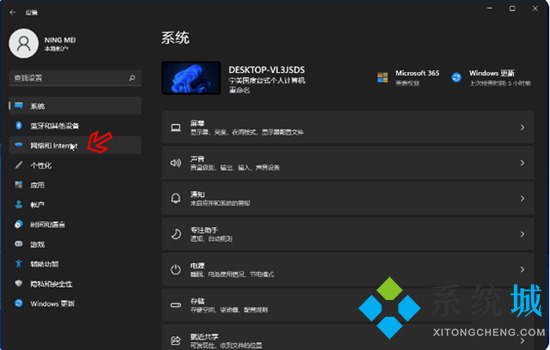
2、点击WLAN旁边的开关即可打开无线网络连接(一般默认是打开的)。
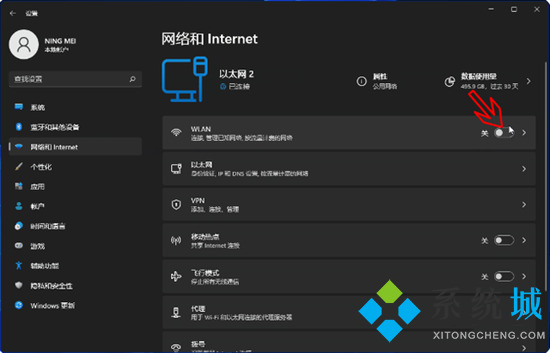
方法二(台式机无内置无线网卡):
1、当按上面的操作找不到WLAN(如下图)的时候,说明台式机没有内置无线网卡或者无线网卡模块坏了;
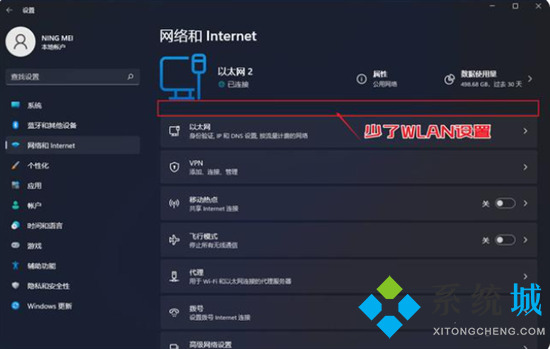
2、如果想要继续让台式机连接wifi的话,可以直接购买一个USB无线网卡插到电脑主机的usb接口上(最好是免驱即插即用的);

3、接着参照上面的步骤进入系统设置,点击网络和internet,开启WLAN旁边的开关,打开无线网络连接;
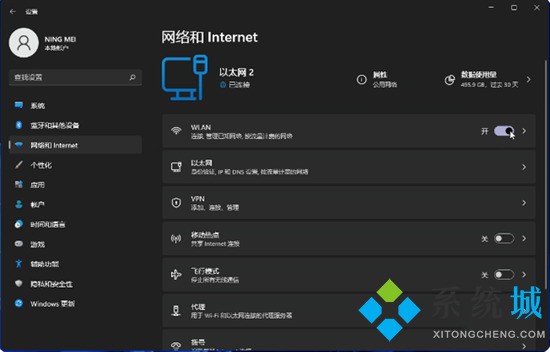
4、这时只需要点击桌面右下角的网络图标,再依次点击管理WLAN连接;
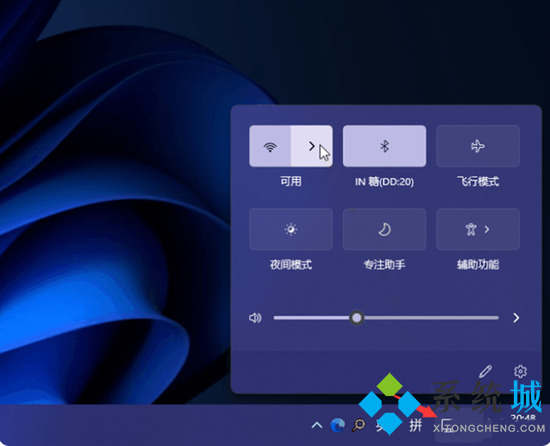
5、选择目标wifi名称点击连接,输入wifi密码后确定下一步即可连接wifi。
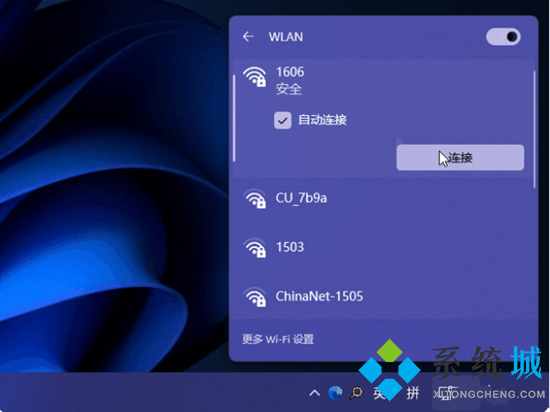
总结:
1、先按Windows+i进入系统设置,然后点击网络和internet打开;
2、点击WLAN旁边的开关即可打开无线网络连接(一般默认是打开的)。
以上的全部内容就是系统为大家提供的台式电脑怎么连接网络wifi的具体操作方法介绍啦~希望对大家有帮助~还有更多精彩内容尽情关注本站,系统感谢您的阅读!
- monterey12.1正式版无法检测更新详情0次
- zui13更新计划详细介绍0次
- 优麒麟u盘安装详细教程0次
- 优麒麟和银河麒麟区别详细介绍0次
- monterey屏幕镜像使用教程0次
- monterey关闭sip教程0次
- 优麒麟操作系统详细评测0次
- monterey支持多设备互动吗详情0次
- 优麒麟中文设置教程0次
- monterey和bigsur区别详细介绍0次
周
月











