电脑耳机麦克风没声音怎么设置 电脑耳机麦克风没声音的设置方法
更新日期:2024-03-20 09:31:56
来源:网友投稿
手机扫码继续观看

大家在使用电脑的时候,很多时候还是会需要用到电脑耳机麦克风的,特别是现在疫情,挺多地方的学校都只能通过网课的方法授课,但是最近有用户在电脑上连接了耳机后,却发现电脑麦克风没声音,这可怎么办才好呢。这里小编给大家带来了具体的解决方法,一起来看看吧。

电脑耳机麦克风没声音怎么设置
方法一:
1、鼠标右键单击此电脑,选择管理,单击设备管理器,展开音频输入和输出。
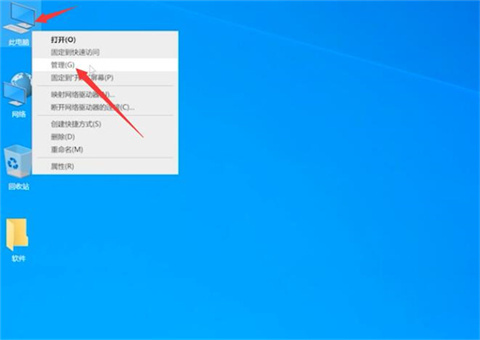
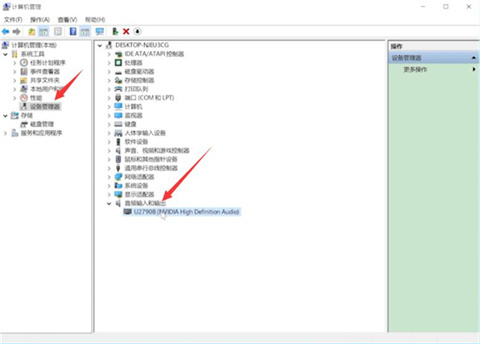
2、查看音频驱动是否正常,若有感叹号显示,则需要更新声卡驱动。
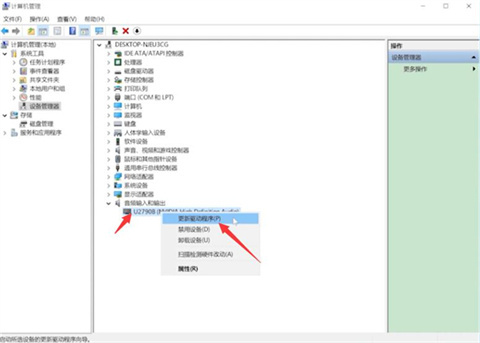
方法二:
1、鼠标单击左下角的开始图标,选择设置,进入页面。
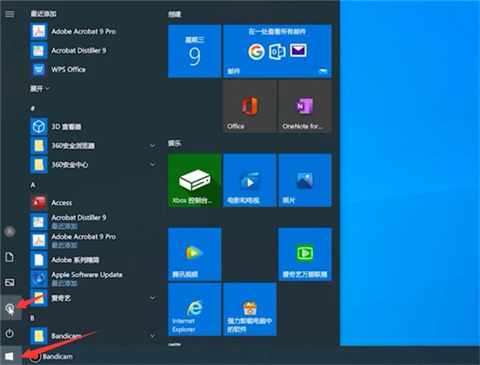
2、点击隐私,选择左侧的麦克风,开启允许应用访问你的麦克风按钮。
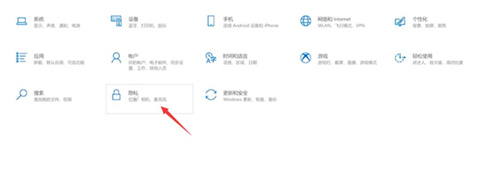
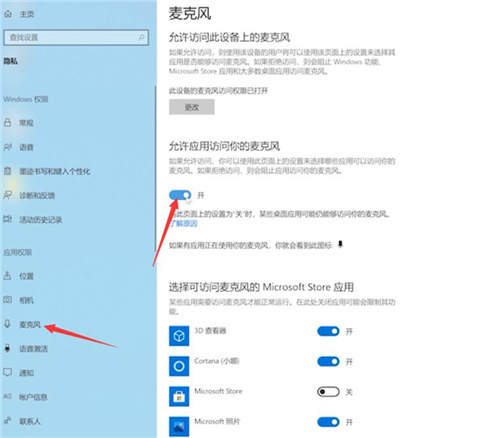
方法三:
1、鼠标右键单击声音图标,选择打开声音设置,在声音界面中,点击右边的声音控制面板。
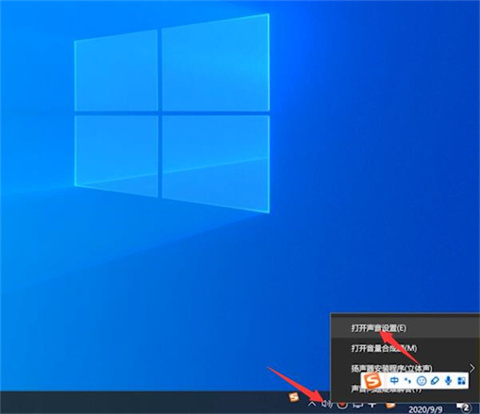
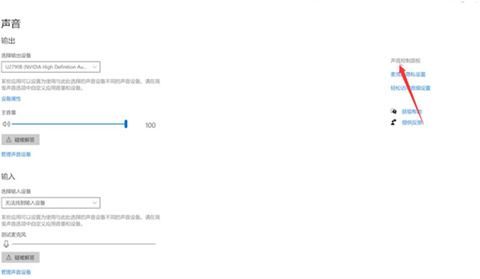
2、弹出窗口,切换到录制选项卡,点击右键空白处,选择显示禁用的设备。
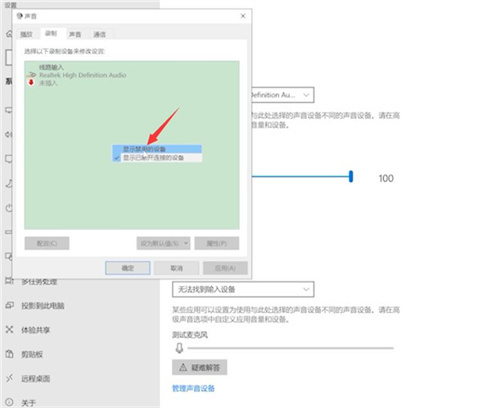
3、右键单击麦克风,选择启用,确定即可。
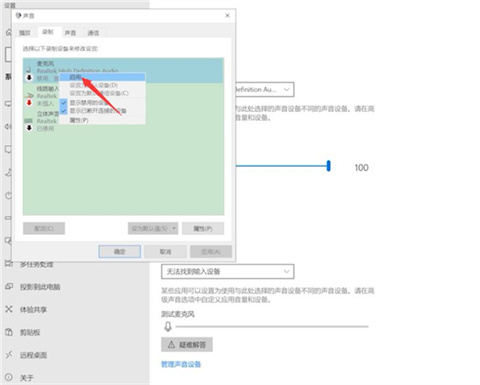
总结:
1、鼠标右键单击声音图标,选择打开声音设置,在声音界面中,点击右边的声音控制面板。
2、弹出窗口,切换到录制选项卡,点击右键空白处,选择显示禁用的设备。
3、右键单击麦克风,选择启用,确定即可。
以上的全部内容就是系统为大家提供的电脑耳机麦克风没声音怎么设置的具体操作方法介绍啦~希望对大家有帮助~还有更多精彩内容尽情关注本站,系统感谢您的阅读!
该文章是否有帮助到您?
常见问题
- monterey12.1正式版无法检测更新详情0次
- zui13更新计划详细介绍0次
- 优麒麟u盘安装详细教程0次
- 优麒麟和银河麒麟区别详细介绍0次
- monterey屏幕镜像使用教程0次
- monterey关闭sip教程0次
- 优麒麟操作系统详细评测0次
- monterey支持多设备互动吗详情0次
- 优麒麟中文设置教程0次
- monterey和bigsur区别详细介绍0次
系统下载排行
周
月
其他人正在下载
更多
安卓下载
更多
手机上观看
![]() 扫码手机上观看
扫码手机上观看
下一个:
U盘重装视频











