电脑锁屏时间怎么调长 怎样设置电脑锁屏时间
更新日期:2024-03-20 09:45:09
来源:网友投稿
手机扫码继续观看

电脑锁屏时间太短了?不知道屏幕自动锁屏时间怎么调长?当我们在运行win10系统的过程中,难免会遇到一段时间没有操作的情况下电脑就会自动进入到锁屏界面,但是有时候锁屏时间太短了,很烦,下面小编就给大家带来了电脑锁屏时间怎么调长的方法,台式、笔记本还有大家用的联想都支持的。

工具/原料
系统版本:windows10系统
品牌型号:戴尔电脑
电脑锁屏时间怎么调长
1、打开电脑
打开电脑,在桌面空白处按鼠标右键,会跳出小窗口,找到最后一栏“个性化”;
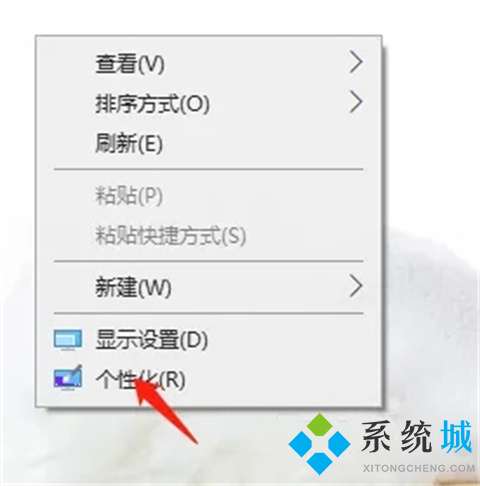
2、进入个性化
点击进入个性化页面,找到菜单栏的“锁屏界面”;
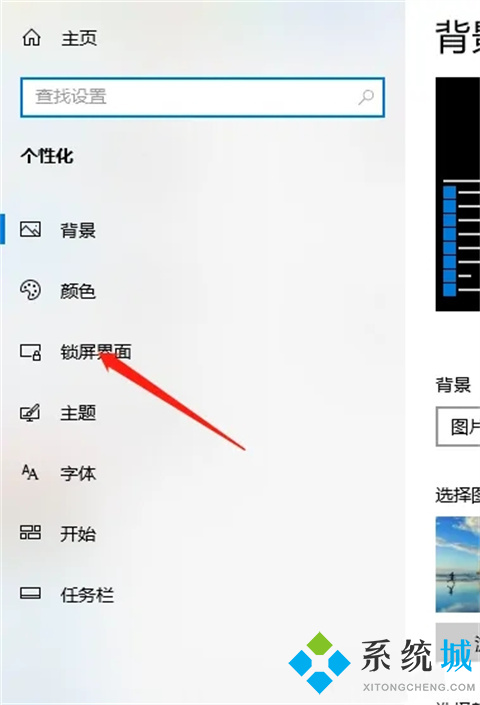
3、进入锁屏界面
点击进入锁屏界面,右边会出现设置界面,找到最下面的“屏幕超时设置”;
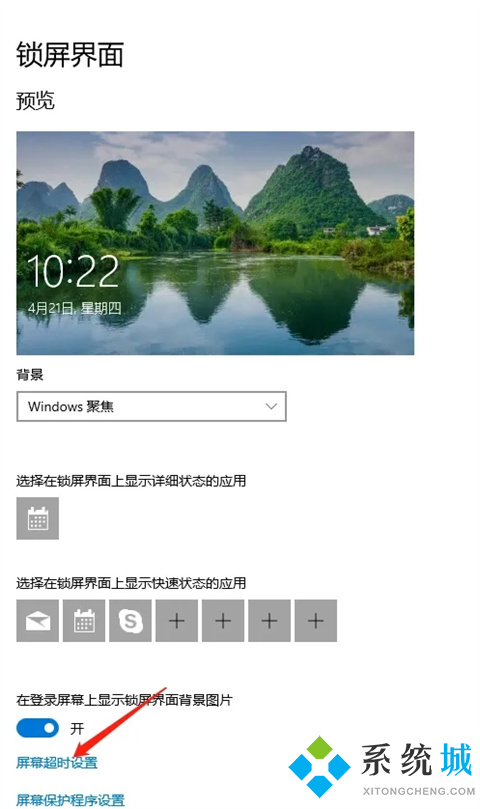
4、设置锁屏时间
点击进入屏幕超时设置,会弹出时间设置按钮,点击选择好需要设置的时长即可。
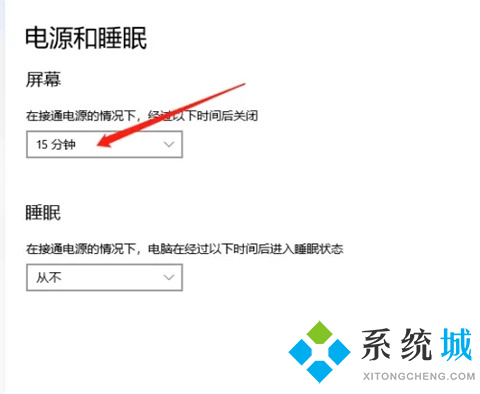
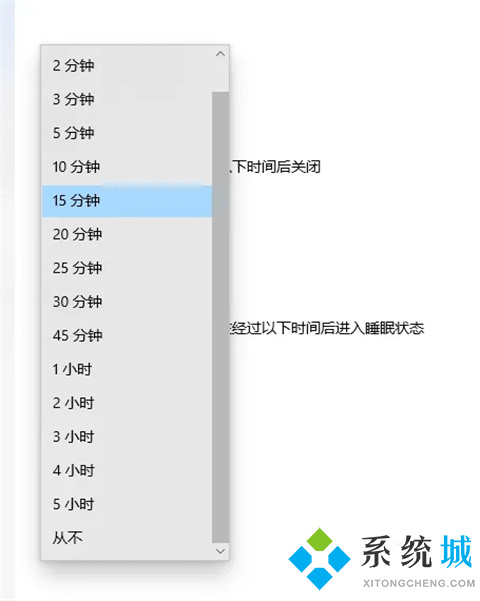
总结:
1、打开电脑
2、进入个性化
3、进入锁屏界面
4、设置锁屏时间
以上的全部内容就是系统给大家提供的电脑锁屏时间怎么调长的具体操作方法介绍啦~希望对大家有帮助,还有更多相关内容敬请关注本站,系统感谢您的阅读!
该文章是否有帮助到您?
常见问题
- monterey12.1正式版无法检测更新详情0次
- zui13更新计划详细介绍0次
- 优麒麟u盘安装详细教程0次
- 优麒麟和银河麒麟区别详细介绍0次
- monterey屏幕镜像使用教程0次
- monterey关闭sip教程0次
- 优麒麟操作系统详细评测0次
- monterey支持多设备互动吗详情0次
- 优麒麟中文设置教程0次
- monterey和bigsur区别详细介绍0次
系统下载排行
周
月
其他人正在下载
更多
安卓下载
更多
手机上观看
![]() 扫码手机上观看
扫码手机上观看
下一个:
U盘重装视频











