台式电脑主板型号在哪里看 怎么查看电脑主板型号
更新日期:2024-03-20 13:00:37
来源:投稿
很多小伙伴想要查看台式电脑的主板型号,但是却不知道怎么查看,于是来系统询问小编,小编一开始也不知道怎么查看,于是到网上搜集了相关资料,总算找到了查看电脑主板型号的多种方法,下面小编就把自己找到的方法带来给大家,大家赶紧来看看吧。

台式电脑主板型号在哪里看?
方法一、
1.首先开始按钮右键,打开【运行】;
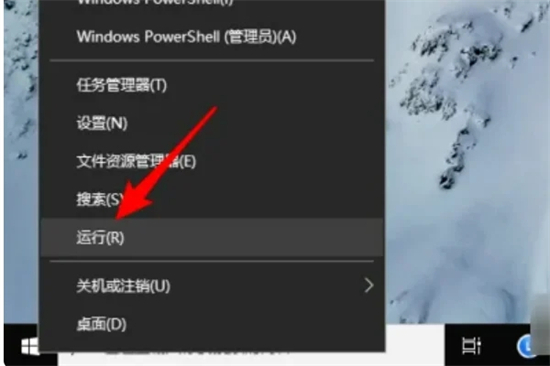
2.输入msinfo32,点【确定】,打开系统信息;
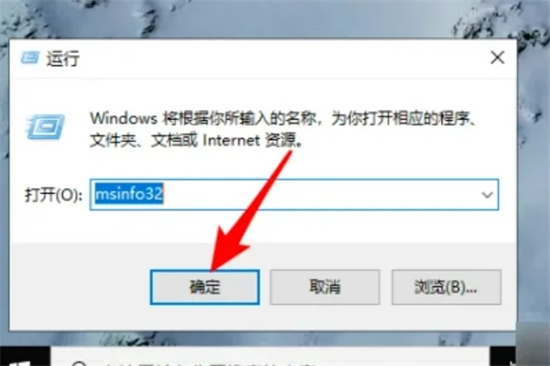
3.之后就可以看到主板制造商和主板产品型号了。
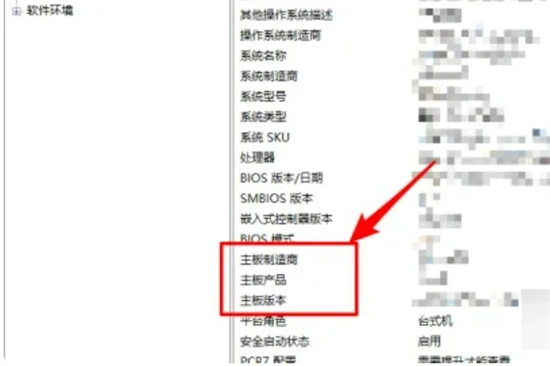
方法二、
1.点击桌面左下角按钮,出来搜索框,直接输入“dxdiag”;
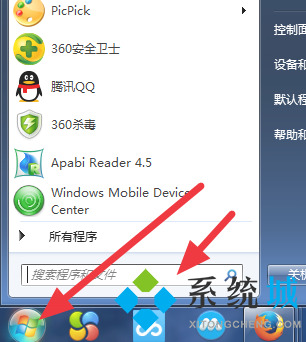
2.可以看到该诊断工具,单击该诊断工具;
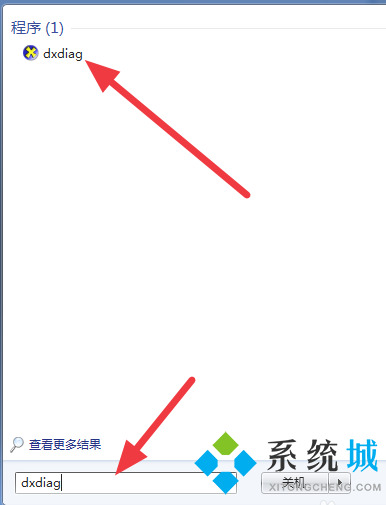
3.有的时候会出现数字签名等提示,不用管他,直接点确定,就出现如下界面,系统型号就是主板型号了。
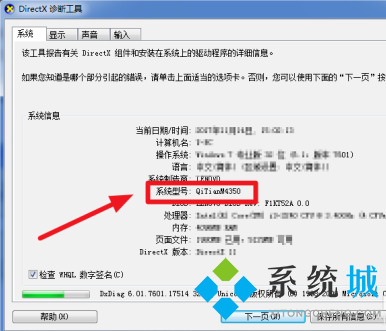
方法三、
1.点击桌面左下角,在搜索框,输入cmd,输入完毕后,敲两次enter回车;
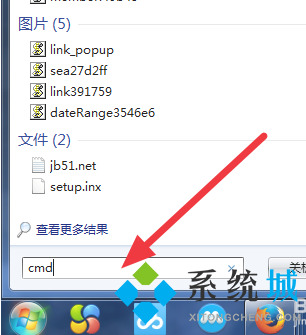
2.直接出现cmd命令输入框,在输入框中输入systeminfo,然后enter回车;
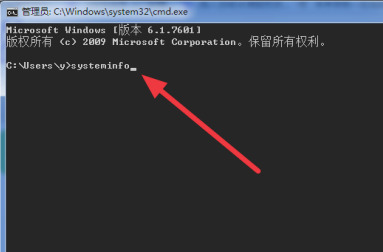
3.稍等片刻,就出现一堆信息,并且命令框直接跳转下一个命令,这时候,你需要上滑滚动条,直到看到系统型号这个信息。
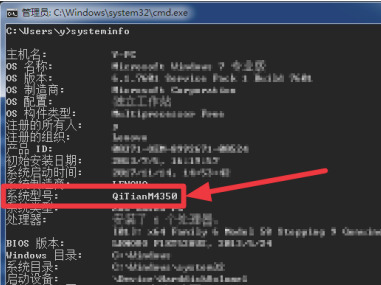
方法四、
1.我们可以进入bios来查询,不同品牌进入bios的方法不同,小编这里以华硕为例,系统启动时按 DEL 键进入 BIOS;
2.在 UEFI BIOS 中的 EZ 模式下检查您的型号名称即可。
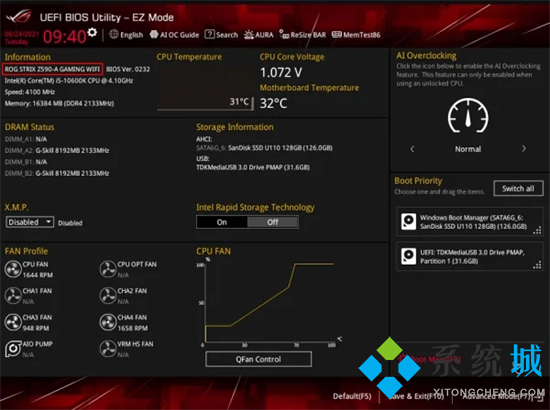
方法五、
1.您可以查看印在主板上的型号名称;

2.您还可以在主板背面看到序列号标签;

3.您可以从包装盒上的贴纸上查看型号名称。

方法六、
1.我们还可以使用“鲁大师”来进行查看,打开该软件后,点击“硬件检测”,在弹出的界面里选择“主板信息”,就可以看到主板型号了。

以上就是小编为大家带来的台式电脑主板型号在哪里看的方法了,希望能帮助到大家。
- monterey12.1正式版无法检测更新详情0次
- zui13更新计划详细介绍0次
- 优麒麟u盘安装详细教程0次
- 优麒麟和银河麒麟区别详细介绍0次
- monterey屏幕镜像使用教程0次
- monterey关闭sip教程0次
- 优麒麟操作系统详细评测0次
- monterey支持多设备互动吗详情0次
- 优麒麟中文设置教程0次
- monterey和bigsur区别详细介绍0次
周
月











