win7怎么开启nfs服务_win7开启nfs服务的图文教程
更新日期:2024-03-20 15:24:22
来源:网友投稿
手机扫码继续观看

nfs服务的功能主要是用来网络上的共享存储,允许一个系统在网络上与它人共享目录和文件。那win7怎么开启nfs服务呢?有些不熟悉win7电脑的用户可能不太清楚,所以今天下面本文为大家分享的就是关于win7开启nfs服务的图文教程
推荐下载:雨林木风win7旗舰版64位
图文教程如下:
1、打开开始菜单,选择右侧的“控制面板”项;如图所示:
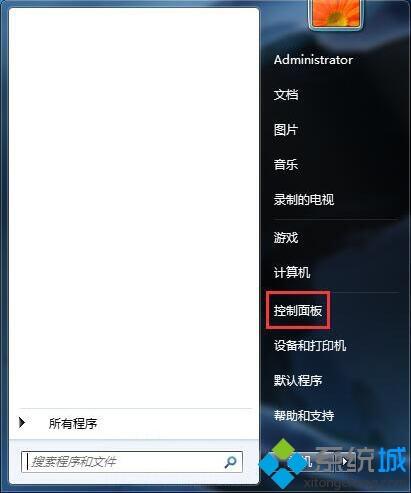
2、在“所有控制面板项”页面中找到“程序和功能”项,点击进入;如图所示:
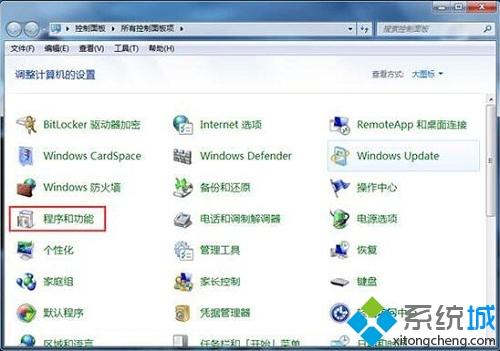
3、接下来选择左侧的“打开或关闭Windows功能”菜单项;如图所示:
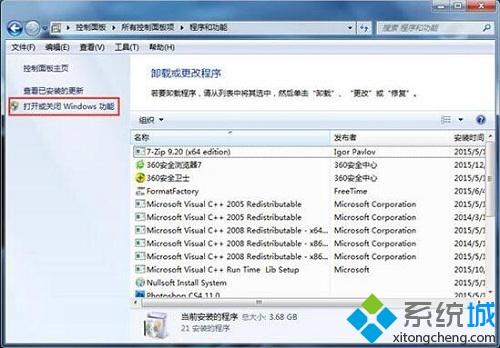
4、这时会弹出一个新的窗口,找到功能列表中的NFS服务,然后勾选该选项下的所有选项,点击“确定”按钮,保存设置;如图所示:
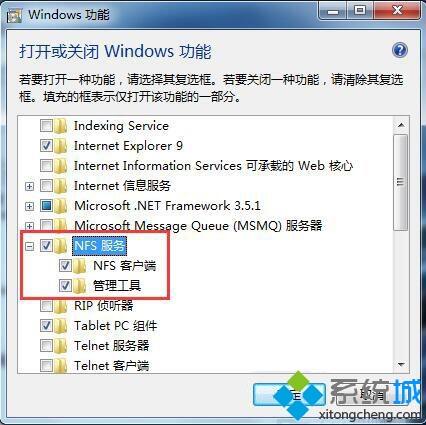
5、之后会弹出修改进度框,更改成功后会自动关掉,到此NFS客户端服务就开启了。如图所示:
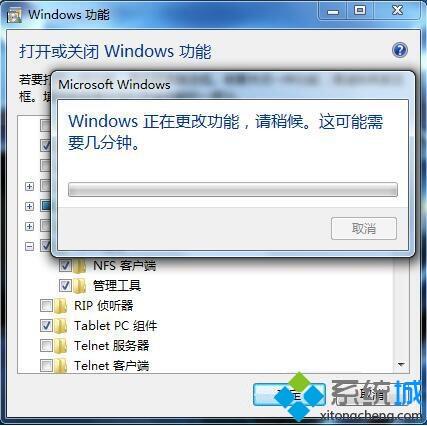
上面给大家分享的就是关于win7开启nfs服务的图文教程啦,有需要的用户可以按照上面的步骤来操作哦。
该文章是否有帮助到您?
常见问题
- monterey12.1正式版无法检测更新详情0次
- zui13更新计划详细介绍0次
- 优麒麟u盘安装详细教程0次
- 优麒麟和银河麒麟区别详细介绍0次
- monterey屏幕镜像使用教程0次
- monterey关闭sip教程0次
- 优麒麟操作系统详细评测0次
- monterey支持多设备互动吗详情0次
- 优麒麟中文设置教程0次
- monterey和bigsur区别详细介绍0次
系统下载排行
周
月
其他人正在下载
更多
安卓下载
更多
手机上观看
![]() 扫码手机上观看
扫码手机上观看
下一个:
U盘重装视频










