在win7系统局域网内设置ip地址的方法
更新日期:2023-08-25 16:55:16
来源:网友投稿
局域网是指在某一区域内由多台计算机互联成的计算机组,当windows7系统设备连接进局域网时,为了方便区分,要在局域网内设置ip地址,这该怎么操作?我们可以通过控制面板来设置,下文小编告诉大家在win7系统局域网内设置ip地址的方法。
具体方法如下:
1、首先,通过开始菜单,选择“控制面板”,点击进入;
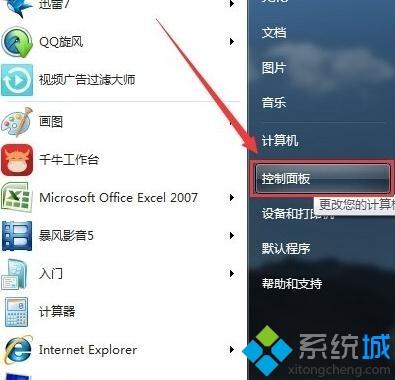
2、在“控制面板”页面,选择网络和Internet,点击进入;

3、进入到“网络和internet”页面之后,点击“网络和共享中心”;

4、之后,进入到“网络和共享中心”页面。点击左侧的“更改适配器设置”;
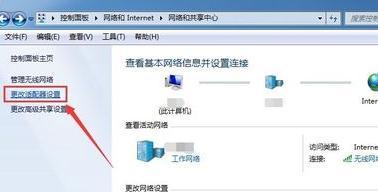
5、之后,进入到“网络连接”页面,在该页面可以看到当前电脑有几个连接。(台式机一般情况下只有一个本地连接;笔记本一般有两个连接:本地连接和无线网络连接)
6、网络连接个数和网卡个数有关;
7、选择一个连接,右击,选择“属性”;

8、会进入到“本地连接属性”页面。在本地连接属性页面,点击选中“Internet 协议版本 4(TCP/Ipv4)”;
9、然后,点击“属性”;

10、最后,进入到“Internet 协议版本 4(TCP/Ipv4)”页面,进行IP地址的设置(如下图),设置完成之后,点击“确定”即可;
11、在同一局域网内,默认网关设置为统一的网关,有助于共享数据的访问。
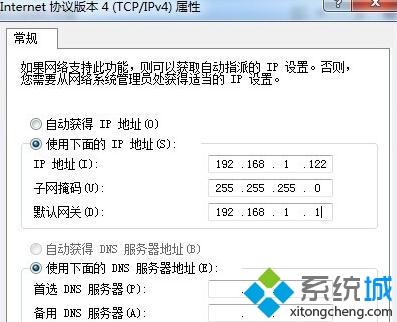
在win7系统局域网内设置ip地址的方法分享到这里了,希望此教程对大家有所帮助。
- monterey12.1正式版无法检测更新详情0次
- zui13更新计划详细介绍0次
- 优麒麟u盘安装详细教程0次
- 优麒麟和银河麒麟区别详细介绍0次
- monterey屏幕镜像使用教程0次
- monterey关闭sip教程0次
- 优麒麟操作系统详细评测0次
- monterey支持多设备互动吗详情0次
- 优麒麟中文设置教程0次
- monterey和bigsur区别详细介绍0次
周
月










