windows7设置电脑到点准时关机的方法
更新日期:2023-08-25 17:12:37
来源:网友投稿
对于上班族来说,每天对着电脑,不知道休息,其实windows7系统设置电脑到点准时关机,这样就可以休息。还有就是晚上熬夜看电视睡着了,没有关机。不管任何情况下,我们都可以设置电脑到点自动关机,比如设置每天电脑晚上11:30强制关机,感兴趣的一起看看操作方法。
具体方法如下:
1、点击电脑左下角的圆球状“开始”,然后在弹出菜单中选择“控制面板”;
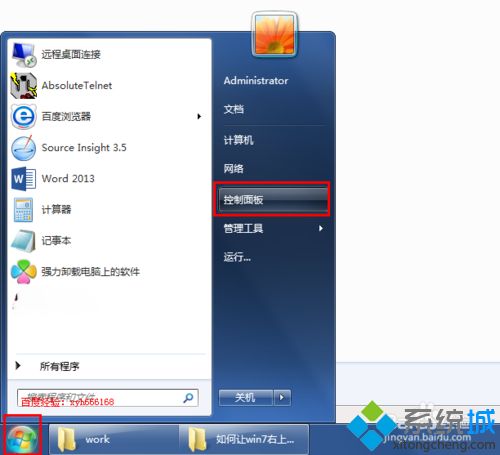
2、在打开的控制面板程序中选择“管理工具”;
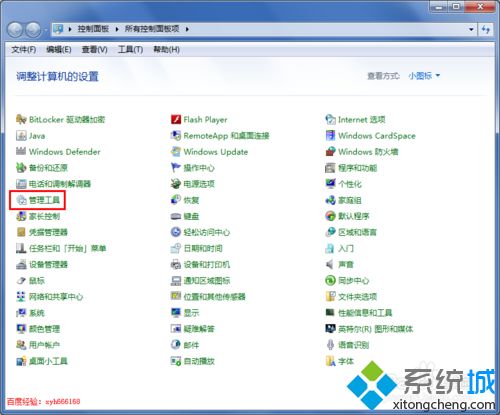
3、在打开的管理工具中选择“任务计划程序”;
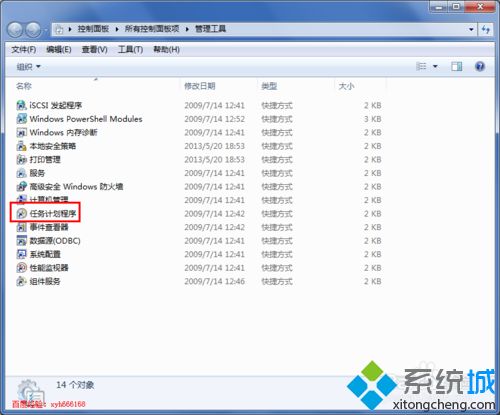
4、“任务计划程序”打开后如下图所示,选择右边操作列表中多“创建基本任务...”,打开“创建基本任务向导”;
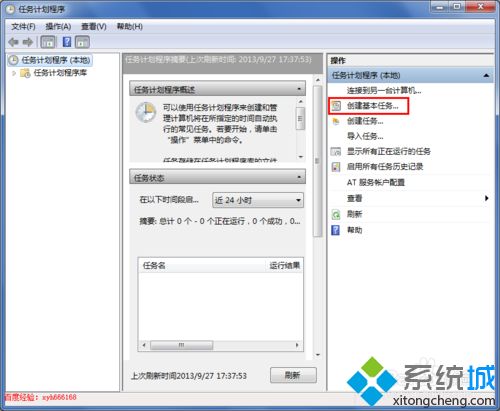
5、在打开的“创建基本任务向导”中给本任务取个名字,下面描述的内容可以不用填写,然后点击右下方的“下一步”按钮;
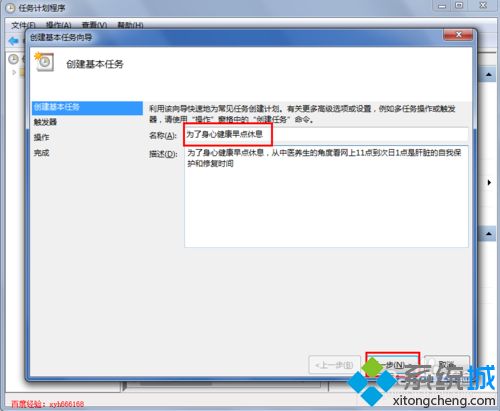
6、在“任务触发器”这一步我们保持默认的“每天”不变,直接点击右下方的“下一步”;
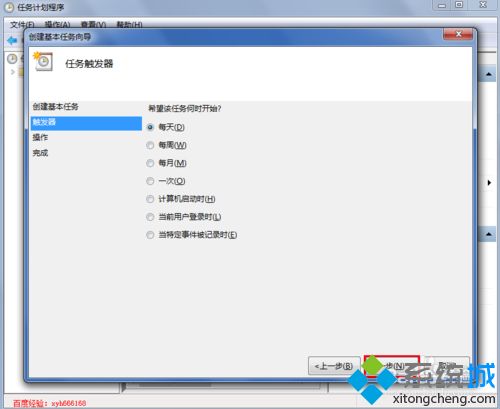
7、把时间改为23:20:00,之前我们说的是晚上11:30,但是这里为什么是晚上11:20,具体原因请看小编下面的步骤;
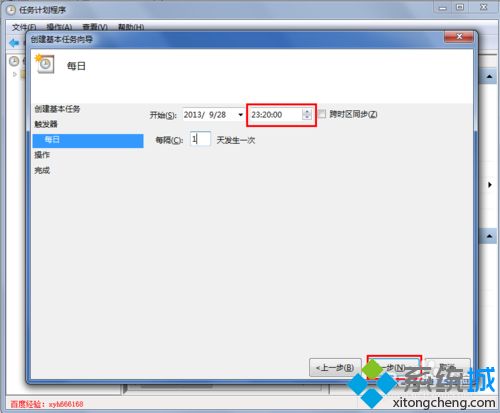
8、在操作这一步,也保持默认选择“启动程序”不变,直接点击“下一步”按钮;
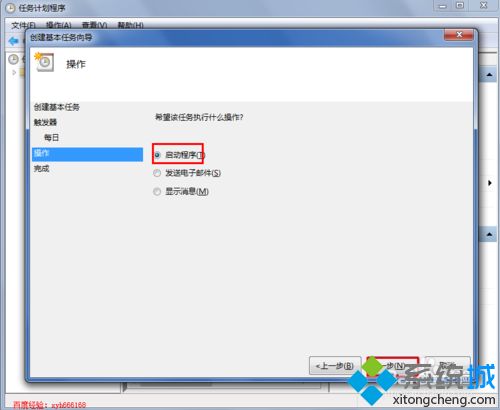
9、在“启动程序”步骤中,程序或脚本的下面,找到程序C:\Windows\System32\shutdown.exe,然后点击下一步;
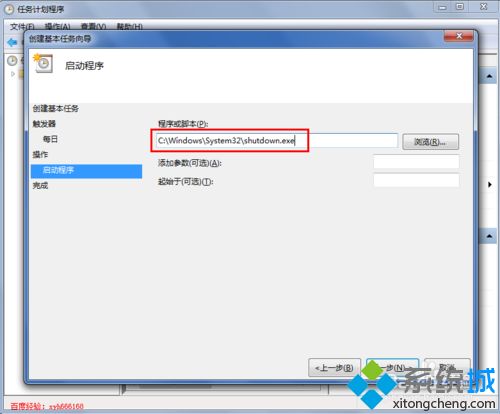
10、添加参数这一步比较重要,-s参数是必须添加的,后面的-f表示强制关机,-t 600,表示10分钟之后关机,这样在关机之前10分钟的时候会给我们提醒,若是我们正在进行一些操作,那么继续做完,要保存的就保存,就关闭的尽快关闭;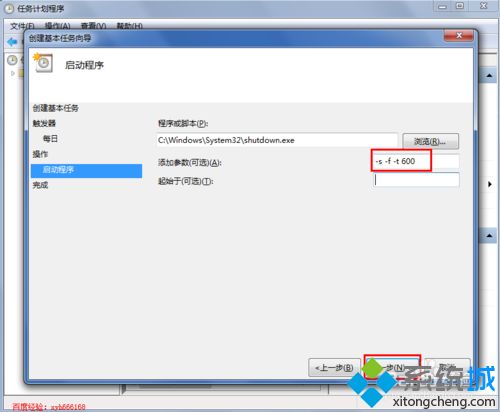
11、至此,定时关机已经创建完成
如果我们有非常重要的事情没有处理完,不希望关机,那么可以打开cmd.exe命令行工具,在里面输入命令:shutdown -a,这样就可以取消关机了
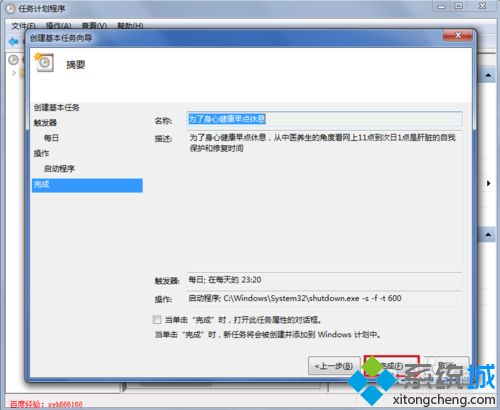
关于windows7设置电脑到点准时关机的方法分享到这里了,希望此教程内容能够帮助到大家。
- monterey12.1正式版无法检测更新详情0次
- zui13更新计划详细介绍0次
- 优麒麟u盘安装详细教程0次
- 优麒麟和银河麒麟区别详细介绍0次
- monterey屏幕镜像使用教程0次
- monterey关闭sip教程0次
- 优麒麟操作系统详细评测0次
- monterey支持多设备互动吗详情0次
- 优麒麟中文设置教程0次
- monterey和bigsur区别详细介绍0次
周
月










