windows7压缩卷怎么使用_win7磁盘压缩卷应该怎么使用
更新日期:2024-03-20 00:18:32
来源:转载
相信许多用户还在使用win7系统,虽然使用win7系统很久了,不过有些功能还是不会使用。有些用户的磁盘可能会出现快满了的情况,这时我们就可以使用磁盘压缩卷,不过有些用户不懂得怎么使用,下面我们就一起来看看windows7压缩卷怎么使用。
win7磁盘压缩卷使用方法:
1、首先右键计算机→管理。
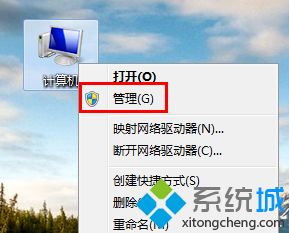
2、在计算机管理界面中点击“磁盘管理”,右侧弹出磁盘管理界面。

3、下面分两种情况来介绍。
第一种情况,如果是一块新买的硬盘,磁盘只有一个分区,而且没有任何数据。
这时候右击磁盘C→删除卷。可以得到“未指派”的磁盘空间。
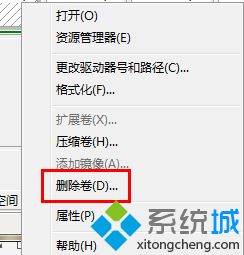
4、在“未指派”的磁盘空间上点击右键,选择“新建磁盘分区”命令。在弹出的磁盘分区向导窗口中,选择分区类型为“扩展分区”,点击“下一步”后,输入新建分区的容量大小,接着在此设置分区的磁盘文件格式,并勾选“不格式化”项,最后点击“完成”按钮即可完成分区操作。
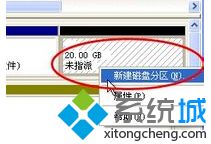
5、第二种情况就是在现有的磁盘分区中切割出来一块分区,而不损坏现有分区中的数据。这是本经验要重点讲的。这里要用到的是“压缩卷”功能。
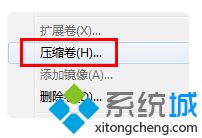
6、找到一个可用空间较多的盘符,比如F盘,原来约800G,可用空间80G,这里我们准备从F盘分出30G空间形成一个新的盘符。这时候右键点击磁盘管理中的F盘盘符,点击“压缩卷”。

7、在弹出的窗口中输入压缩量,点击压缩,稍等片刻(短则几秒长则几十分钟后)。
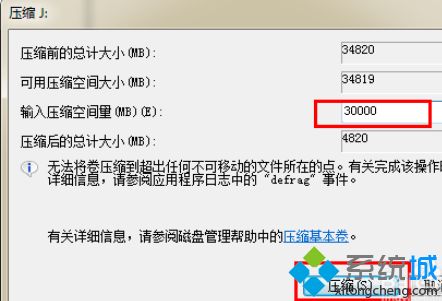
8、然后我们就会发现压缩出来30G左右的空间了,下面就按照分区快速格式化的方法就能分出一个区了。
以上就是windows7压缩卷使用方法,有需要使用的用户可以根据以上步骤来操作,希望可以帮到大家。
- monterey12.1正式版无法检测更新详情0次
- zui13更新计划详细介绍0次
- 优麒麟u盘安装详细教程0次
- 优麒麟和银河麒麟区别详细介绍0次
- monterey屏幕镜像使用教程0次
- monterey关闭sip教程0次
- 优麒麟操作系统详细评测0次
- monterey支持多设备互动吗详情0次
- 优麒麟中文设置教程0次
- monterey和bigsur区别详细介绍0次
周
月










