windows7桌面显示图标怎么操作_win7显示桌面图标在哪
更新日期:2024-03-20 02:36:04
来源:转载
手机扫码继续观看

相信应该还有许多用户在使用windows7系统,在使用过程中难免会出现操作失误。有的用户在使用过程中可能会出现桌面图标不显示了的情况,遇到这个情况要怎么办呢?这应该让许多用户感到烦恼,那么win7显示桌面图标在哪呢?下面我们就一起来看看windows7桌面显示图标怎么操作。
win7桌面显示图标步骤:
1、先在win7的桌面上右击鼠标,在弹出的菜单中点击查看,在下级菜单中就有“显示桌面图标和格子”,该项打着勾,桌面图标就会显示着。
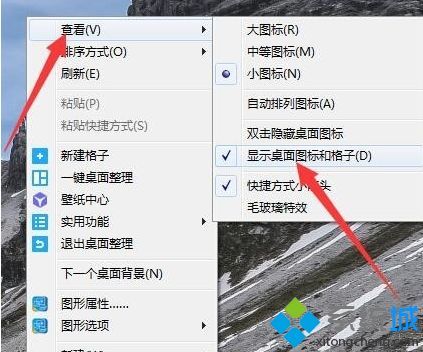
2、如果桌面图标不见,其中之一的可能就是上面这个勾给去掉了,再次右击桌面,勾选显示图标和格子即可。
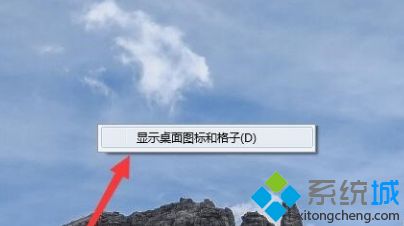
3、如果只是我的电脑,回收站等几个系统图标不见,则右击桌面空白处,弹出右键菜单。
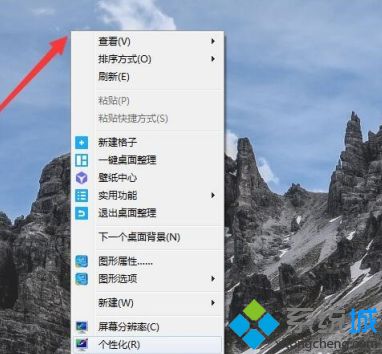
4、在弹出的菜单中点击个性化,界面上立刻打开个性化窗口。
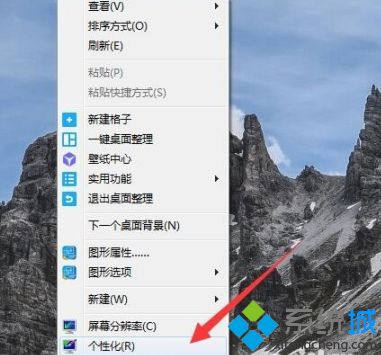
5、在“个性化”窗口中,点击左侧的“更改桌面图标”项目。
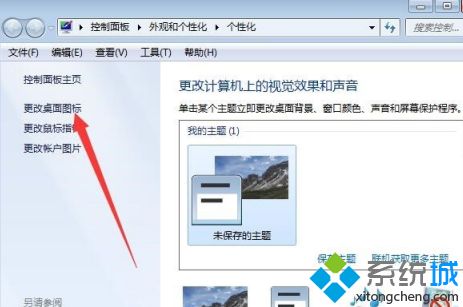
6、弹出桌面图标设置对话框,这里的计算机,回收站如果没有打勾,桌面上就不会显示,将其打勾后确定就可以显示出来了。
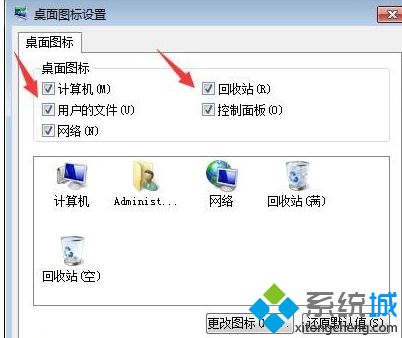
以上就是windows7桌面显示图标方法,有需要显示图标的用户可以根据以上步骤来操作,希望可以帮到大家。
该文章是否有帮助到您?
常见问题
- monterey12.1正式版无法检测更新详情0次
- zui13更新计划详细介绍0次
- 优麒麟u盘安装详细教程0次
- 优麒麟和银河麒麟区别详细介绍0次
- monterey屏幕镜像使用教程0次
- monterey关闭sip教程0次
- 优麒麟操作系统详细评测0次
- monterey支持多设备互动吗详情0次
- 优麒麟中文设置教程0次
- monterey和bigsur区别详细介绍0次
系统下载排行
周
月
其他人正在下载
更多
安卓下载
更多
手机上观看
![]() 扫码手机上观看
扫码手机上观看
下一个:
U盘重装视频










