windows7桌面小工具怎么开启_win7怎样调出桌面小工具
更新日期:2024-03-20 02:41:39
来源:网友投稿
手机扫码继续观看

相信许多用户还在使用windows7系统,应该也知道系统都会自带一些小工具。小工具可以让我们操作起来更加的快捷,有些用户就会遇到在自己电脑里找不到小工具,那么win7怎样调出桌面小工具,下面我们就一起来看看windows7桌面小工具怎么开启。
win7桌面小工具开启步骤:
1、在win7系统的桌面,点击快捷创建菜单,在菜单中没有桌面小程序选项。
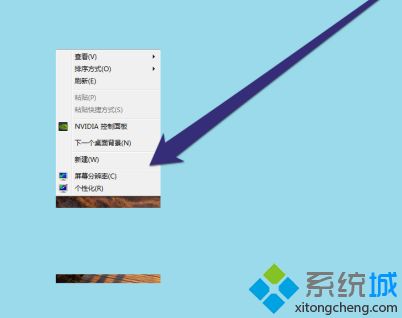
2、这时按下windows图标键,选择控制桌面进行点击该图标。
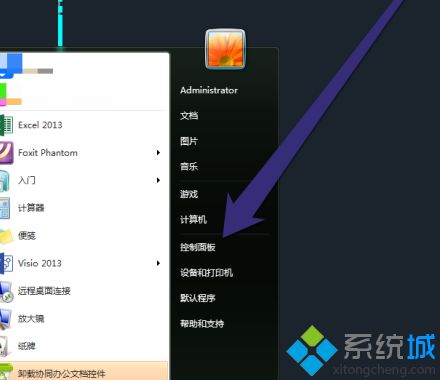
3、进入控制面板界面,点击卸载程序图标。
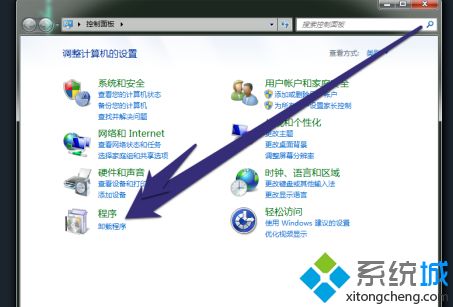
4、进入卸载程序界面,点击打开或关闭windows功能按钮。
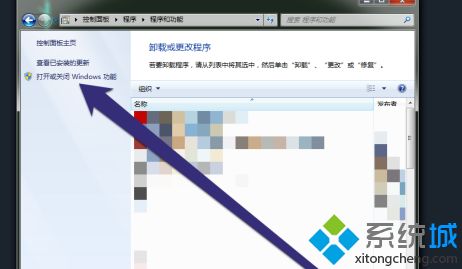
5、进入windows功能界面后,等待系统加载windows功能。
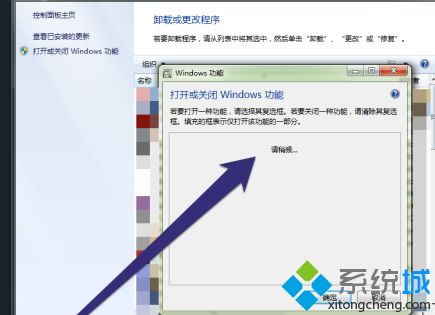
6、加载完成后,在windows功能界面,出现所有windows功能选项。
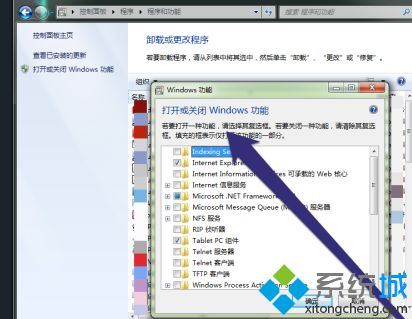
7、在windows功能选项中,选择勾选windows小工具平台按钮。
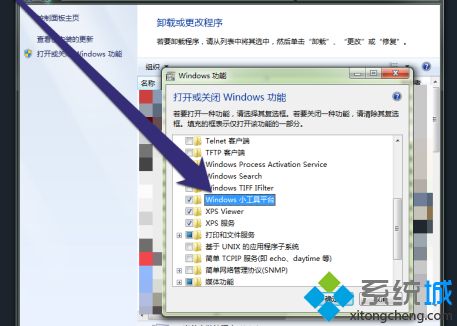
8、勾选完成后,点击确定按钮。等待系统完成,小工具开启功能。
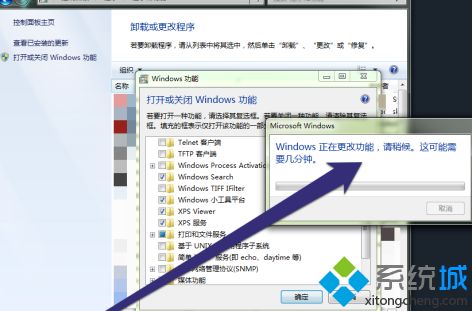
9、系统完成后,需要重启电脑系统进行更新小工具。
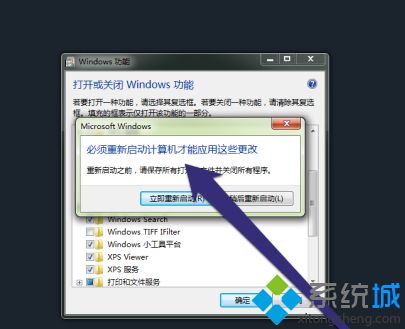
以上就是windows7桌面小工具开启方法,有需要开启的用户可以根据以上步骤来操作,希望可以帮到大家。
该文章是否有帮助到您?
常见问题
- monterey12.1正式版无法检测更新详情0次
- zui13更新计划详细介绍0次
- 优麒麟u盘安装详细教程0次
- 优麒麟和银河麒麟区别详细介绍0次
- monterey屏幕镜像使用教程0次
- monterey关闭sip教程0次
- 优麒麟操作系统详细评测0次
- monterey支持多设备互动吗详情0次
- 优麒麟中文设置教程0次
- monterey和bigsur区别详细介绍0次
系统下载排行
周
月
其他人正在下载
更多
安卓下载
更多
手机上观看
![]() 扫码手机上观看
扫码手机上观看
下一个:
U盘重装视频










