win7网络连接红叉错误代码711的详细处理办法
更新日期:2024-03-20 02:44:10
来源:投稿
windows7旗舰版在使用拨号上网时总是出现网络连接红叉错误代码711的情况,这是怎么回事呢?有些不熟悉电脑的网友不太清楚怎么解决,很是影响电脑的使用,所以今天本文为大家整理的就是关于win7网络连接红叉错误代码711的详细处理办法。
处理方法如下:
1、首先,咱们双击桌面的计算机图标,然后在地址栏中输入C:/Windows/System32/LogFiles,当然,大家也可以按照路径提示的文件夹名字一步一步的点击进来,不过这样会比较的麻烦。

2、在文件夹列表中找到LogFiles文件夹,然后右键点击,选择属性。
3、在属性窗口中,咱们将界面切换到安全这一栏,然后点击下方的高级按钮。
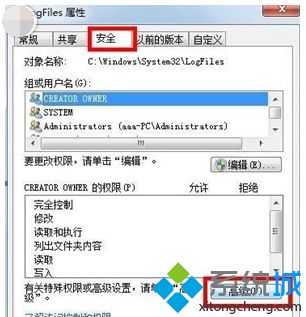
4、接下里便会出现高级安全设置的窗口了,咱们将界面切换到所有者这一栏,然后点击下方的编辑按钮。
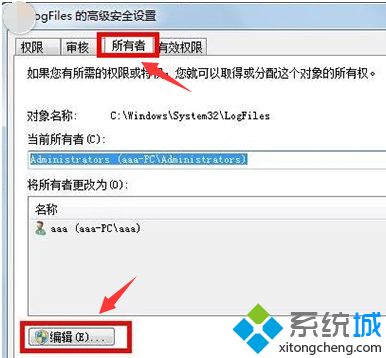
5、这里大家需要注意一下,要先知道自己目前使用过的账户是哪一个,一般来说,这里的账户名字是aaa,会在列表中显示出来,大家选中自己目前使用的账户,然后点击下面的确定。
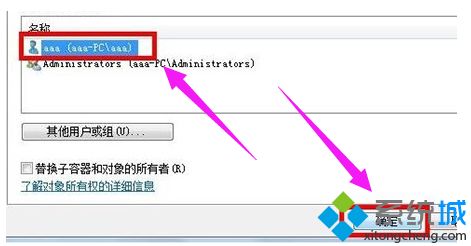
6、这样,就可以获得该文件夹的所有权了。
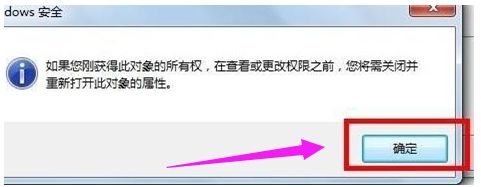
7、返回桌面,右键点击计算机选择管理,然后在管理的界面中,我们在左侧的菜单中找到服务这一项并单击,
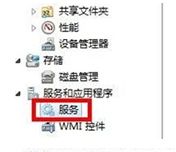
8、然后在右边的窗口中找到Remote Access Auto Connection ManagerRemote,右键点击,选择启动。
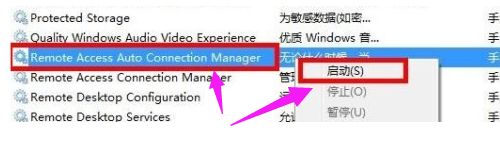
win7网络连接红叉错误代码711的详细处理办法就为大家分享到这里啦,有出现同样问题的可以按照上面的方法来解决哦。
- monterey12.1正式版无法检测更新详情0次
- zui13更新计划详细介绍0次
- 优麒麟u盘安装详细教程0次
- 优麒麟和银河麒麟区别详细介绍0次
- monterey屏幕镜像使用教程0次
- monterey关闭sip教程0次
- 优麒麟操作系统详细评测0次
- monterey支持多设备互动吗详情0次
- 优麒麟中文设置教程0次
- monterey和bigsur区别详细介绍0次
周
月










