深度技术Win7系统利用diskpart命令实现硬盘分区的技巧【图】
更新日期:2024-03-20 02:53:50
来源:转载
深度技术win7系统利用diskpart命令实现硬盘分区的技巧分享给大家,DiskPart命令是win7系统自带的一个命令,利用diskpart可实现对硬盘的分区管理,包括创建分区、删除分区、合并(扩展)分区,完全可取代第三方工具软件,它还有分区魔术师无法实现的功能,如设置动态磁盘、镜像卷等,而且设置分区后不用重启电脑也能生效。在“运行”后输入“Cmd”打开命令提示符窗口,再输入“Diskpart”即可启动它!下面系统的小编就教大家如何利用利用diskpart命令实现深度技术win7系统的硬盘分区!
操作方法:
1、用windows7的安装光盘启动计算机,到下面这个界面,按Shift+F10 组合键;
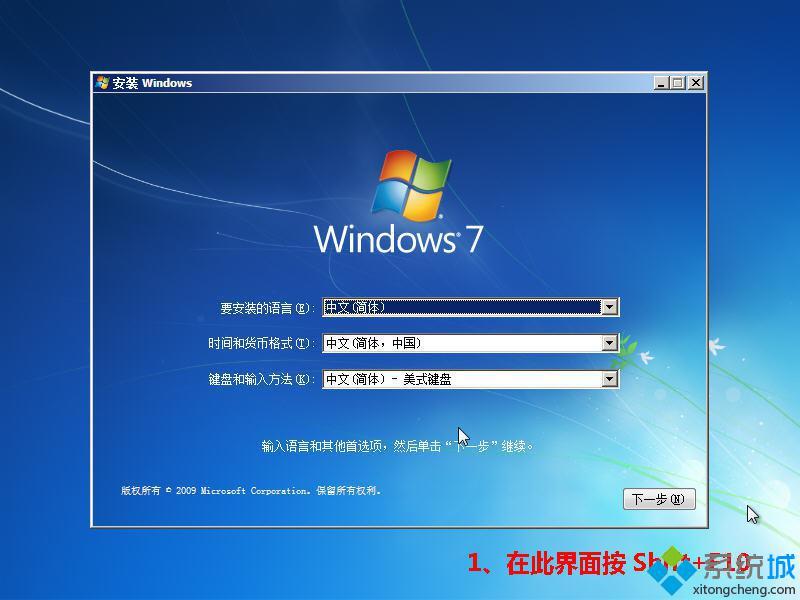
2、在命令提示符下输入 Diskpart,启动分区程序;
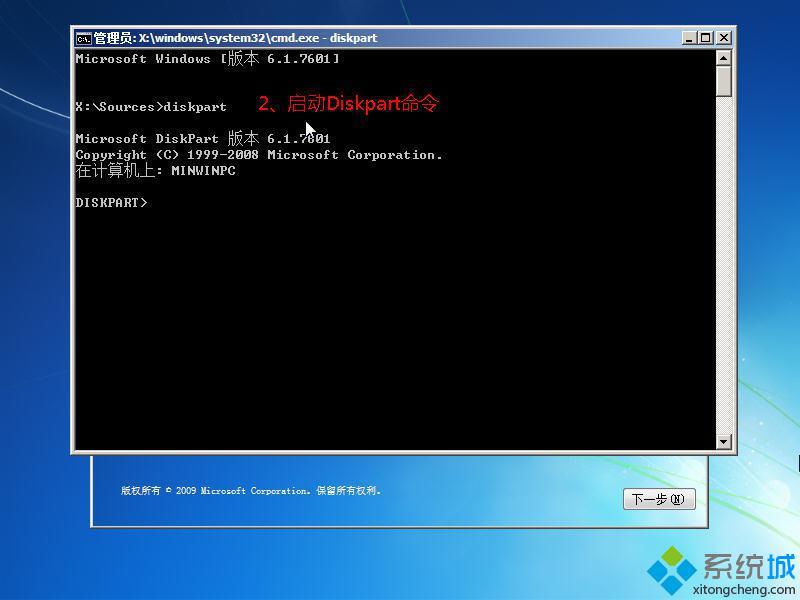
3、输入“list disk”,显示磁盘信息。编号 0,大小为158G,还没被使用。如果计算机上还有其它磁盘,也会显示,并被赋予不同编号;

4、输入“Select Disk 0 ”,选中编号为0的磁盘,再输入“clear”,清除该磁盘上的所有分区;
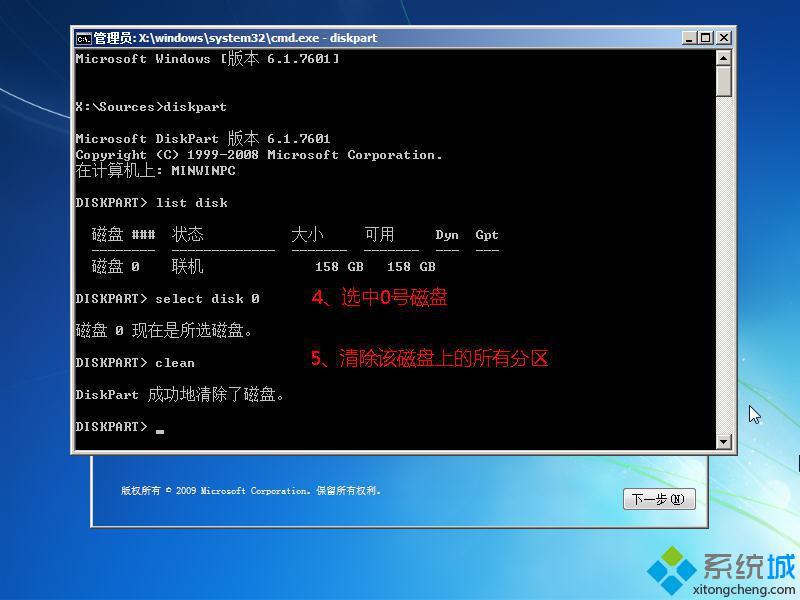
5、创建主分区及扩展分区:
(1)输入“Create partition paimary Size-40960”,创建主分区40GB
(2)输入“Active”,激活主分区
(3)输入“Format quick”,快速格式化主分区
(4)输入“Create partition EXtended ”,划分为扩展分区
(5)输入“Create partition logical Size-80000”,创建逻辑分区78G
(6)输入“Format quick”,快速格式化逻辑分区;
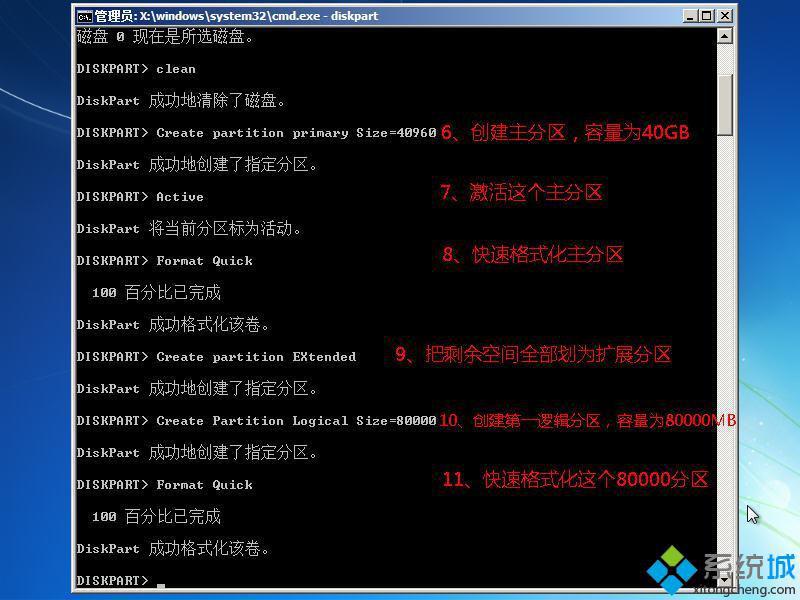
6、创建第二逻辑分区:
(1)输入“Create partition logic”,把磁盘剩余空间全部划分为第二逻辑分区
(2)输入“Format quick”,快速格式化第二逻辑分区
(3)输入“Exit”,退出“DistPart”
(4)输入“Exit”,退出命令提示符;
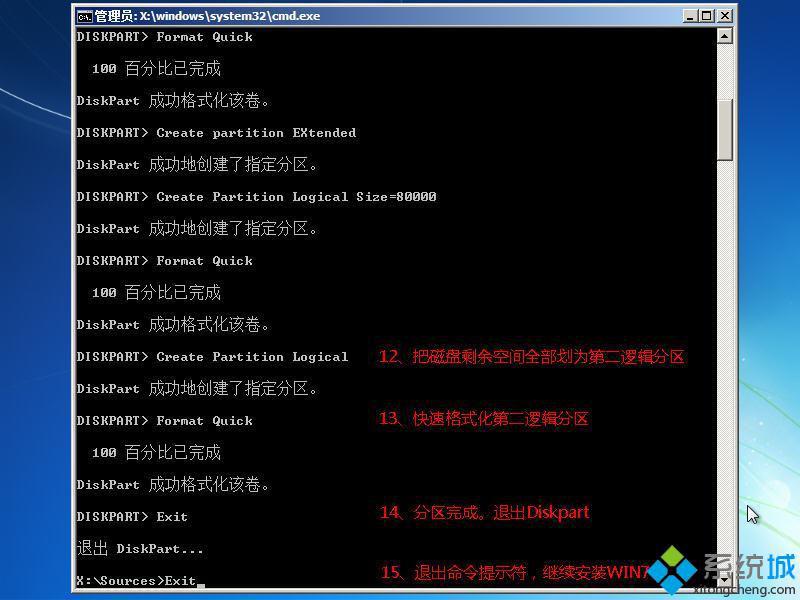
7、退出命令命令提示符后会回到windows7系统安装界面,继续“下一步”,在这里可以看到你刚才的结果!
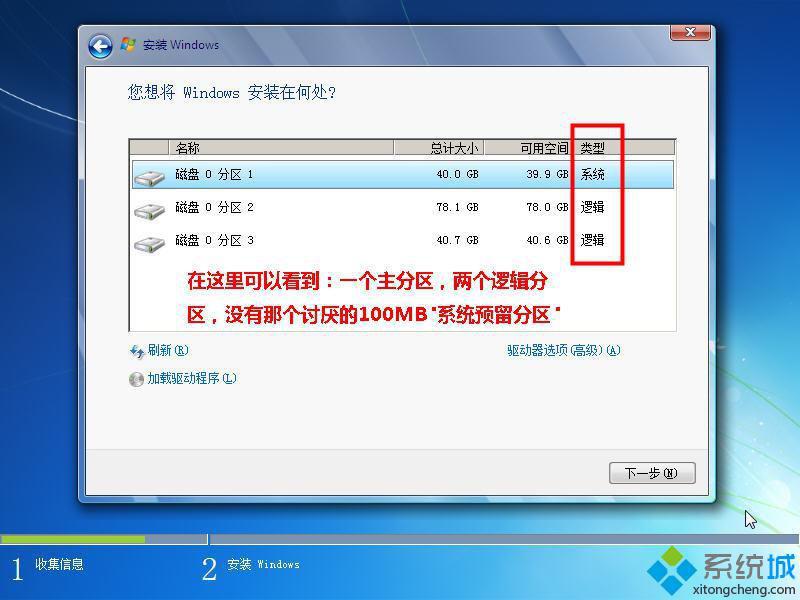
用DiskPart命令给硬盘分区就这样完成了。感兴趣的朋友赶紧试一下吧,更多精彩教程欢迎继续关注系统win7系统下载站!
- monterey12.1正式版无法检测更新详情0次
- zui13更新计划详细介绍0次
- 优麒麟u盘安装详细教程0次
- 优麒麟和银河麒麟区别详细介绍0次
- monterey屏幕镜像使用教程0次
- monterey关闭sip教程0次
- 优麒麟操作系统详细评测0次
- monterey支持多设备互动吗详情0次
- 优麒麟中文设置教程0次
- monterey和bigsur区别详细介绍0次
周
月










