笔记本Win7系统如何快速连接扩展显示器实现双屏显示【图文】
更新日期:2024-03-20 02:54:01
来源:转载
手机扫码继续观看

笔记本win7系统如何快速连接扩展显示器实现双屏显示,由于笔记本电脑的便携轻巧等特点,很多用户都喜欢使用它来学习和工作,在笔记本win7系统中双屏支持方便的进行屏幕切换。我们只要把扩展显示器和win7笔记本连接好,之后在分辨率设置中选好双屏显示方式,就能方便使用了。想要学习的朋友跟小编一起来看看如何更加快速的切换Ghost win7系统电脑屏幕的方法吧。
操作方法:
1、首先在桌面单击鼠标右键,打开“屏幕分辨率”选项;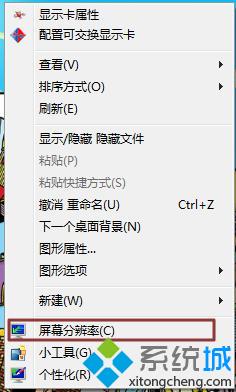
2、再点击“多个显示器”旁边的下拉列表,选择“扩展这些显示器”,之后单击“确定”保存设置就ok了。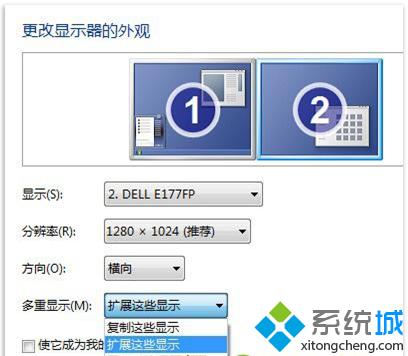
3、设置完后,在win7笔记本上打开PPT,再将PPT窗口往笔记本显示屏的边缘拖拽,就自己跑到外接显示器中去了;
4、可以在分辨率设置窗口中选择“多重显示”设置,也可以通过按Windows+P快捷键进行快速切换。
多显示器支持win7旗舰版及以上版本,现在大部分的笔记本电脑都是具备VGA端口的,只要把显示器连接到VGA端口,win7就会自动检测到新的显示器。笔记本win7系统如何快速连接扩展显示器实现双屏显示的方法就跟大家分享到这里,更多精彩内容欢迎大家继续关注系统!
该文章是否有帮助到您?
常见问题
- monterey12.1正式版无法检测更新详情0次
- zui13更新计划详细介绍0次
- 优麒麟u盘安装详细教程0次
- 优麒麟和银河麒麟区别详细介绍0次
- monterey屏幕镜像使用教程0次
- monterey关闭sip教程0次
- 优麒麟操作系统详细评测0次
- monterey支持多设备互动吗详情0次
- 优麒麟中文设置教程0次
- monterey和bigsur区别详细介绍0次
系统下载排行
周
月
其他人正在下载
更多
安卓下载
更多
手机上观看
![]() 扫码手机上观看
扫码手机上观看
下一个:
U盘重装视频










