win7ie临时文件夹在哪里?清空win7ie临时文件夹的图文步骤
更新日期:2024-03-20 05:19:10
来源:投稿
手机扫码继续观看

win7系统自带有ie浏览器,在使用的过程中浏览过的网页会保存到ie浏览器的临时文件当中。但很多用户不知道win7ie临时文件夹在哪里,也不知道该如何清空win7ie临时文件夹,所以今天本文为大家分享的就是关于win7查看ie临时文件夹以及清空win7ie临时文件夹的图文步骤啦。
推荐下载:深度win7系统下载
图文步骤如下:
1、打开IE浏览器,点击在最右边的“工具”栏,选择Internet选项;如图所示:
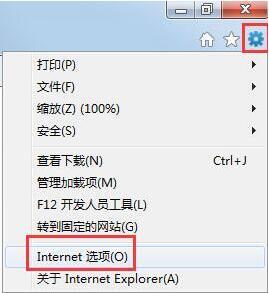
2、Internet选项-》常规-》设置;如图所示:
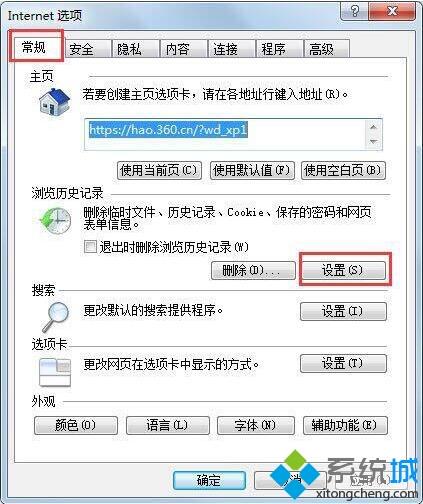
3、点击【查看文件】,这个文件夹就是IE浏览器的临时文件存放的地方;如图所示:
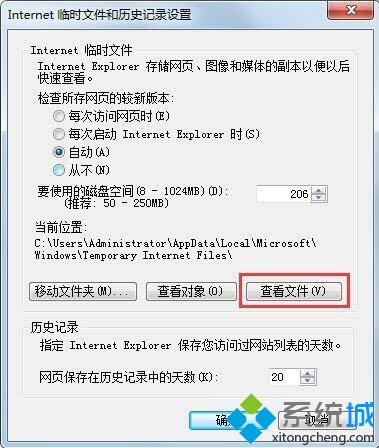
4、下面来设置IE临时文件存放磁盘的大小,选择“使用的磁盘空间”项,在右边填写您所需要的设置空间大小,一般设置50~256M就够了,如果磁盘空间大,运行程序需要空间,设置为512M就已经很足够了,太大的话会产生磁盘碎片文件。如图所示:
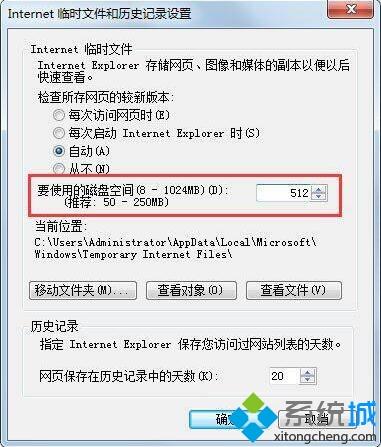
二、删除IE临时文件
1、在常规选项下方,点击删除按钮;如图所示:
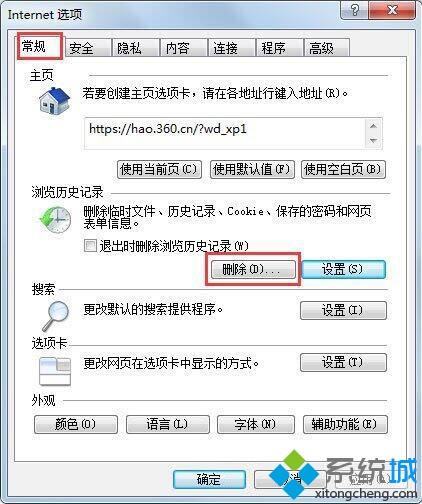
2、在弹出的对话框中勾选临时Internet文件,点击下面的删除按钮,这样临时文件就被通通删除了。如图所示:
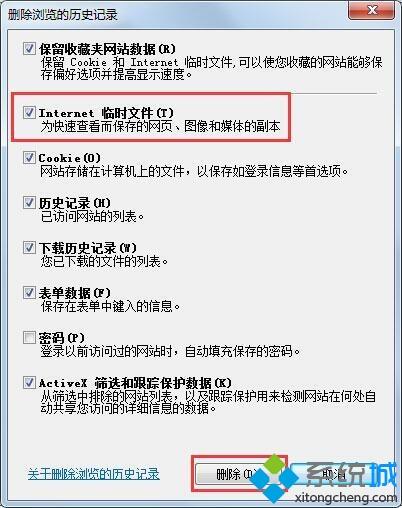
上面给大家分享的就是关于win7ie临时文件夹在哪里的查看方法以及清空win7ie临时文件夹的图文步骤啦,有需要的网友可以按照上面步骤来操作哦。
该文章是否有帮助到您?
常见问题
- monterey12.1正式版无法检测更新详情0次
- zui13更新计划详细介绍0次
- 优麒麟u盘安装详细教程0次
- 优麒麟和银河麒麟区别详细介绍0次
- monterey屏幕镜像使用教程0次
- monterey关闭sip教程0次
- 优麒麟操作系统详细评测0次
- monterey支持多设备互动吗详情0次
- 优麒麟中文设置教程0次
- monterey和bigsur区别详细介绍0次
系统下载排行
周
月
其他人正在下载
更多
安卓下载
更多
手机上观看
![]() 扫码手机上观看
扫码手机上观看
下一个:
U盘重装视频










