w7桌面小工具打不开怎么办_win7无法打开桌面小工具应该怎么解决
更新日期:2024-03-20 05:32:12
来源:转载
相信大家应该都知道win7系统已经出了好久了,尽管已经优化得很好,不过使用久了难免会出现一些问题。有些用户就会遇到w7桌面小工具打不开得情况。那么遇到这个情况要怎么办呢?下面我们就一起来看看win7无法打开桌面小工具应该桌面解决。
win7桌面小工具无法打开解决步骤:
1、修改注册表:打开注册表编辑器(regedit.exe)。
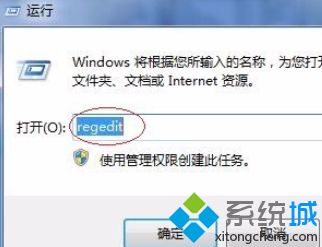
2、打开HKEY_LOCAL_MACHINE\SOFTWARE\Microsoft\Windows\CurrentVersion\Sidebar\Settings
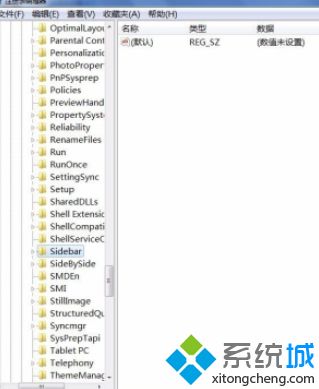
3、建立一个Dword值,名字为AllowElevatedProcess4.将Dword值设置为1
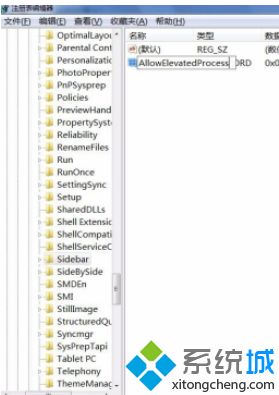
4、关闭注册表编辑器,重启windows7,侧边栏就可以使用了。

5、修改UAC设置:打开电脑的任务管理器,在任务管理器中选择以管理员的身份运行程序,这个时候我们就可以通过勾选尝试调整权限,然后就能起到修改UAC的效果就能够打开小工具图标了。

6、资源管理器中终止sidebar.exe这种方法比较的简单,但是效果却不好。建议资深的windows用户可以放弃使用这个方法, 如果是小白用户则可以尝试使用。具体的方法是打开任务管理器,然后点击管理进程,接着找到sidebar.exe,点击结束任务。
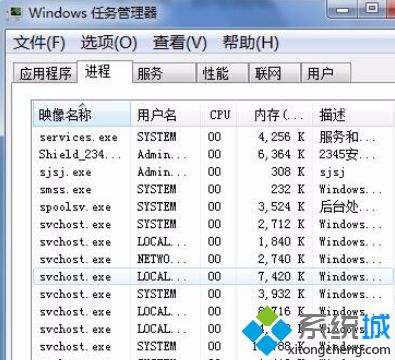
7、控制面板操作法:控制面板→外观和个性→桌面小工具→点击还原Windows上安装的桌面小工具,这样就可以解决工具栏不能正常显示的问题。
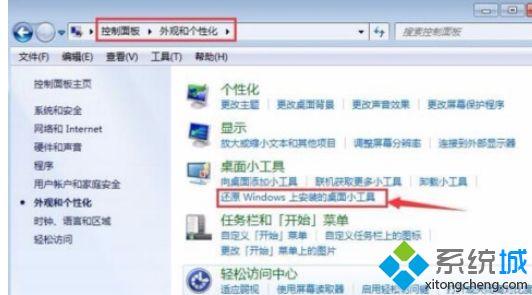
8、开始菜单操作法:开始→所有程序→桌面小工具库→点击右键→以管理员身份运行。
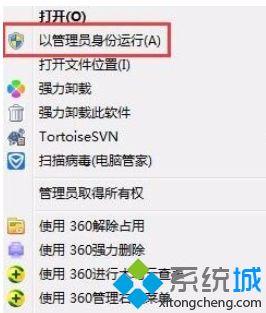
9、修改sidebar的设置文件:
在C:用户名Windows Sidebar下有一个settings.ini的文件,是桌面工具栏的设置文件。先将资源管理器中sidebar.exe终止,然后将settings.ini的后缀名改掉后,重新启动sidebar.exe,一切问题全部解决,桌面小工具的管理界面正常显示。此时将增加一个settings.ini的文件,将原来的文件删除即可。
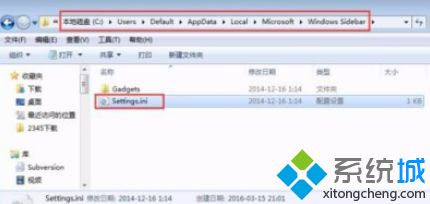
以上就是win7桌面小工具打不开的解决方法,有遇到这个情况的用户可以根据以上步骤来操作,希望可以帮到大家。
- monterey12.1正式版无法检测更新详情0次
- zui13更新计划详细介绍0次
- 优麒麟u盘安装详细教程0次
- 优麒麟和银河麒麟区别详细介绍0次
- monterey屏幕镜像使用教程0次
- monterey关闭sip教程0次
- 优麒麟操作系统详细评测0次
- monterey支持多设备互动吗详情0次
- 优麒麟中文设置教程0次
- monterey和bigsur区别详细介绍0次
周
月










