win7更新失败还原更改怎么办_w7开机更新失败还原更改解决方法
更新日期:2024-03-20 08:39:11
来源:网友投稿
手机扫码继续观看

应该有一些使用win7系统的用户会遇到系统提示“更新失败还原更改”的情况,明明没做什么就出现w7开机更新失败还原更改的情况,这让许多用户感到很苦恼,不知道要怎么解决,下面我们就一起来看看win7更新失败还原更改怎么办。
win7系统提示更新失败还原更改解决步骤:
1、在主机箱上按电源键,开机后,windows系统启动时在键盘上按F8键,打开并进入安全模式。
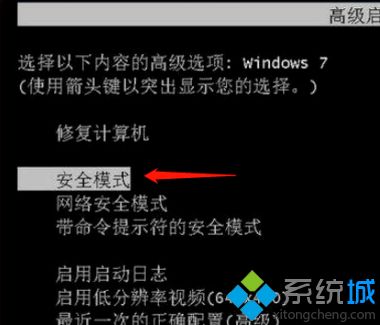
2、进入安全模式下仍然有可能还是显示配置Windows Update失败,等待10分钟可能更久,等待后就会进入安全模式下的原始界面。

3、一旦进入原始界面,就可以稍微等1至2分钟,然后重启电脑,这时让电脑正常启动,正常启动会跳过显示配置Windows Update失败并进入桌面。

4、然后进入桌面,鼠标点击左下角系统图标,或在键盘上按windows键,在弹出的面板中找到并点击“控制面板”。
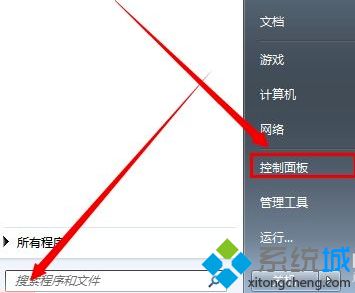
5、在控制面板界面中找到并打开“Windows Update”。
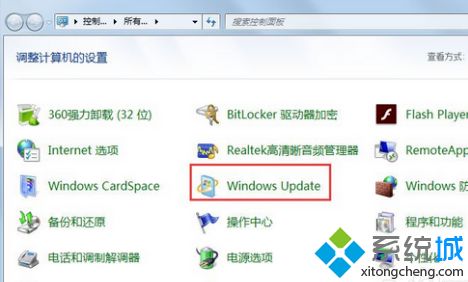
6、打开“Windows Update”后,在左侧标签页中选择“更改设置”。
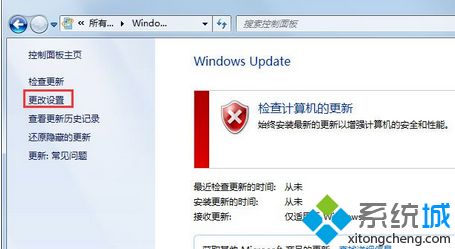
7、把“重要更新”改为“检查更新,但是让我选择是否下载和安装更新”,然后点确定即可。
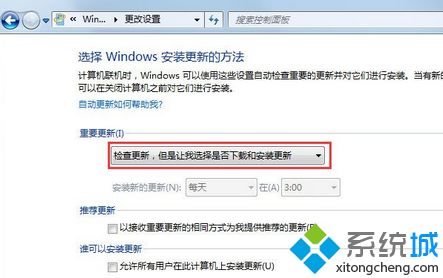
以上就是win7更新失败还原更改的解决方法,有遇到这种情况的用户可以根据以上步骤来操作,希望可以帮到大家。
该文章是否有帮助到您?
常见问题
- monterey12.1正式版无法检测更新详情0次
- zui13更新计划详细介绍0次
- 优麒麟u盘安装详细教程0次
- 优麒麟和银河麒麟区别详细介绍0次
- monterey屏幕镜像使用教程0次
- monterey关闭sip教程0次
- 优麒麟操作系统详细评测0次
- monterey支持多设备互动吗详情0次
- 优麒麟中文设置教程0次
- monterey和bigsur区别详细介绍0次
系统下载排行
周
月
其他人正在下载
更多
安卓下载
更多
手机上观看
![]() 扫码手机上观看
扫码手机上观看
下一个:
U盘重装视频










