如何合并电脑两个盘_win7电脑如何合并两个磁盘图文步骤
更新日期:2024-03-20 08:45:58
来源:转载
手机扫码继续观看

最近有朋友问小编win7如何合并电脑两个盘,对于怎么把两个盘合并为一个的问题,相信还有很多朋友不太明白,有的朋友感觉电脑中的分区太多了,有的分区基本上用不到,这时候我们就可以将分区合并起来,那么电脑怎么把两个盘合为一个呢?别着急,今天小编就为大家带来win7电脑如何合并两个磁盘图文步骤。
win7电脑如何合并两个磁盘图文步骤:
1、首先我们在菜单栏中点击“控制面板”打开;
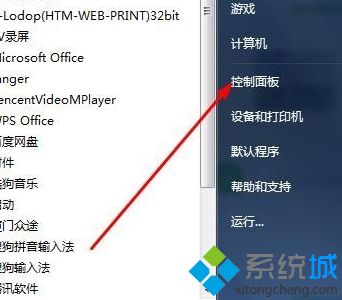
2、然后在控制面板窗口中点击“管理工具”;
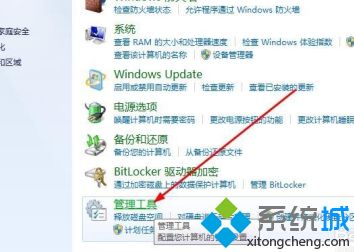
3、接着在打开的管理工具窗口中点击“计算机管理”打开;
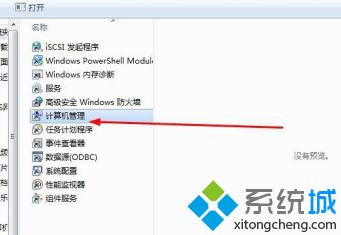
4、然后点击“磁盘管理”打开;
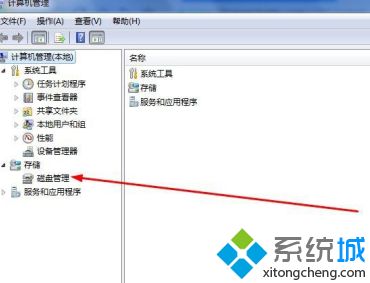
5、打开后我们会看到C\D\E\F四个磁盘,这时我们把E\F磁盘合并,可以右键点击F磁盘,选择“删除卷”;
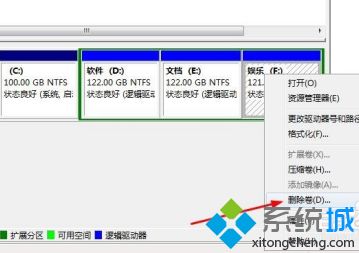
6、这时会弹出一个窗口,我们选择“是”,然后删除原来的F盘我们会看到变成了“未分盘”;
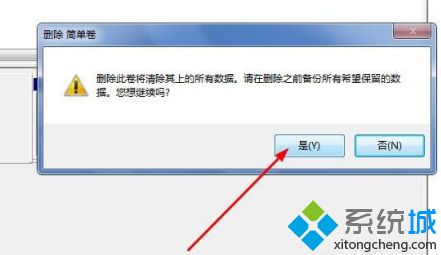
7、然后我们在点击想要合并的磁盘E,右键点击选择“扩展卷”; 接着根据提示一步步完成操作,就可以把F盘合并到E盘了。
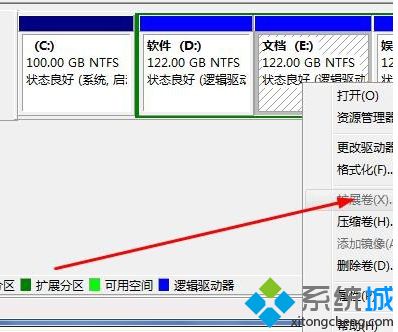
好了,以上就是关于如何合并电脑两个盘的全部内容了,希望本篇win7电脑如何合并两个磁盘图文步骤对你有所帮助。
该文章是否有帮助到您?
常见问题
- monterey12.1正式版无法检测更新详情0次
- zui13更新计划详细介绍0次
- 优麒麟u盘安装详细教程0次
- 优麒麟和银河麒麟区别详细介绍0次
- monterey屏幕镜像使用教程0次
- monterey关闭sip教程0次
- 优麒麟操作系统详细评测0次
- monterey支持多设备互动吗详情0次
- 优麒麟中文设置教程0次
- monterey和bigsur区别详细介绍0次
系统下载排行
周
月
其他人正在下载
更多
安卓下载
更多
手机上观看
![]() 扫码手机上观看
扫码手机上观看
下一个:
U盘重装视频










