电脑开机黑屏只有鼠标win7系统怎么解决
更新日期:2024-03-20 08:48:01
来源:转载
手机扫码继续观看

相信还是有些用户在使用win7系统会遇到一些问题不知道怎么解决,有些用户在使用win7系统过程遇到电脑开机黑屏只有鼠标的情况。正常强制关机在开机下就可以好了,不过有时候就解决不了,下面我们一起来看看电脑开机黑屏只有鼠标win7系统怎么解决。
win7系统开机黑屏只有鼠标解决步骤:
1、我们需要在键盘上同时按下Ctrl+Alt+Delete打开任务管理器。

2、在任务管理器中点击顶部的【文件】—>【新建任务】。
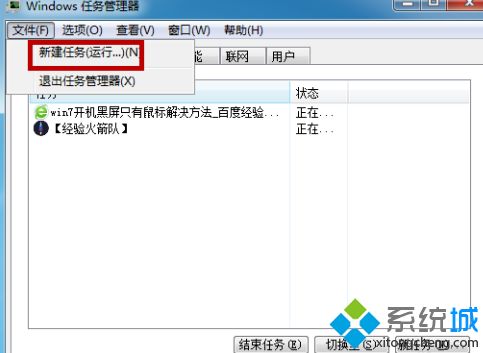
3、新建任务为【explorer】,然后点击【确定】选项。
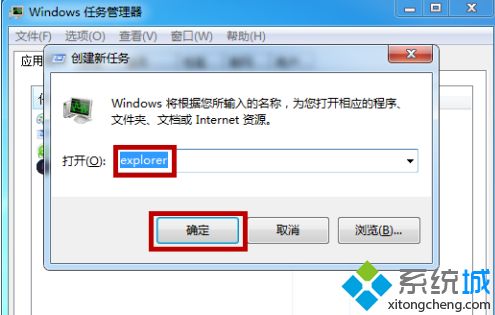
4、接下来我们需要打开注册表,在运行中输入【regedit】后点击【确定】。
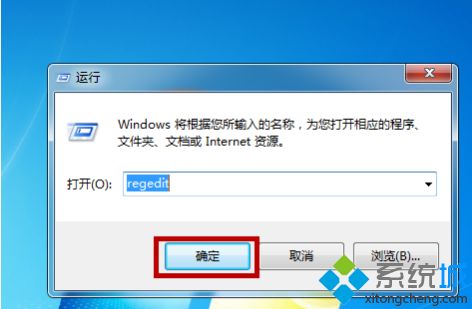
5、打开注册表后展开文件夹【HKEY_Local_Machine】—>【Software】。
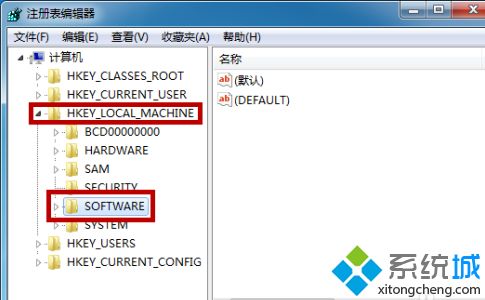
6、接着展开文件夹【Microsoft】—>【Windows NT】—>【Current】。
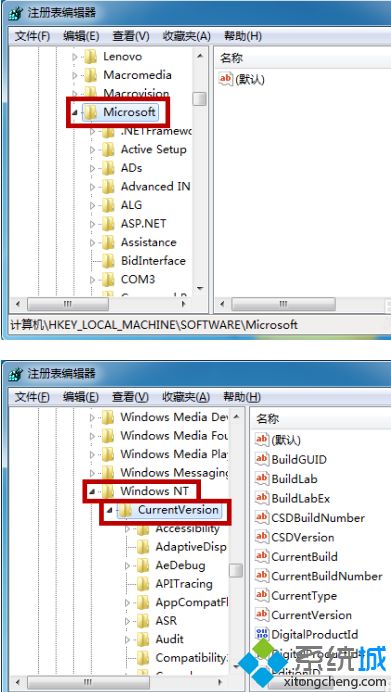
7、在【Current】文件夹的右边找到文件【shell】然后鼠标右击,点击【修改】。
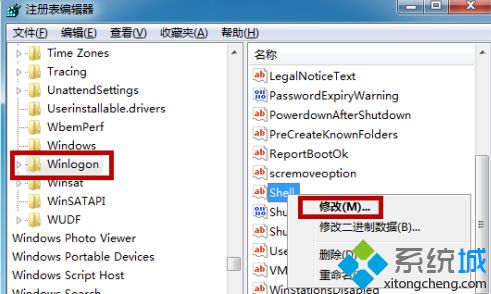
8、然后在修改界面删除【explorer.exe】后点击【确定】,然后就能解决这个问题。
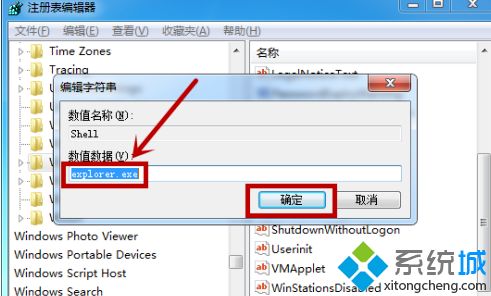
以上就是win7系统电脑开机黑屏只有鼠标的解决方法,有遇到这种情况的用户可以根据以上步骤来操作,希望可以帮到大家。
该文章是否有帮助到您?
常见问题
- monterey12.1正式版无法检测更新详情0次
- zui13更新计划详细介绍0次
- 优麒麟u盘安装详细教程0次
- 优麒麟和银河麒麟区别详细介绍0次
- monterey屏幕镜像使用教程0次
- monterey关闭sip教程0次
- 优麒麟操作系统详细评测0次
- monterey支持多设备互动吗详情0次
- 优麒麟中文设置教程0次
- monterey和bigsur区别详细介绍0次
系统下载排行
周
月
其他人正在下载
更多
安卓下载
更多
手机上观看
![]() 扫码手机上观看
扫码手机上观看
下一个:
U盘重装视频










