w7笔记本话筒没声音怎么办_win7电脑麦克风没声音怎么解决
更新日期:2024-03-20 12:02:16
来源:网友投稿
许多用户在使用win7系统的笔记本会遇到话筒没声音的情况,话筒没有声音的话我们在和别人视频聊天或者网上开会等就无法发出声音和其他人沟通了。这应该给大家带来很大困惑,那么要如何解决w7笔记本话筒没声音呢?下面我们就一起来看看win7电脑麦克风没声音怎么解决。
win7话筒没声音的解决步骤:
1、首先右键打开系统托盘下面的声音图标。然后出现一个菜单,点击录音设备选项。
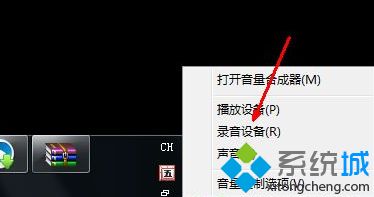
2、然后打开声音的录制标签页,这里就是我们的麦克风的硬件信息显示的地方。如果你发现你的情况如下图一样没有录音设备,则极大的可能是你的误操作给禁用了,或者是因为病毒原因给禁用了。
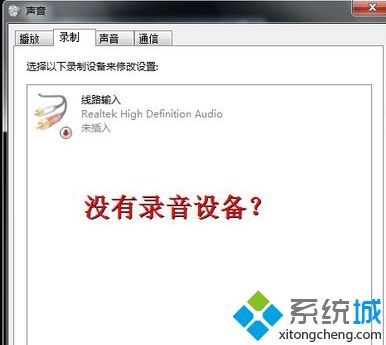
3、现在你要做的是在此界面空白处点击鼠标右键,然后会出现两个选项,其中一个是显示禁用的设备,就点击一下这个选项。
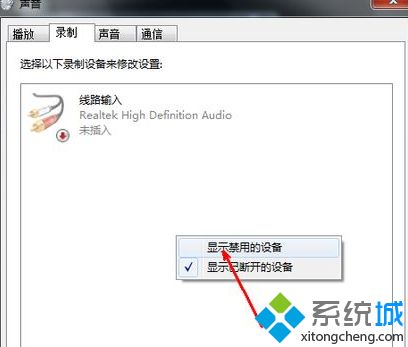
4、点击之后,会出现所有隐藏的选项,其中就会有一个麦克风,如图所示,显示的是已经停用,当然无法识别声音了。但这并不是坏了。
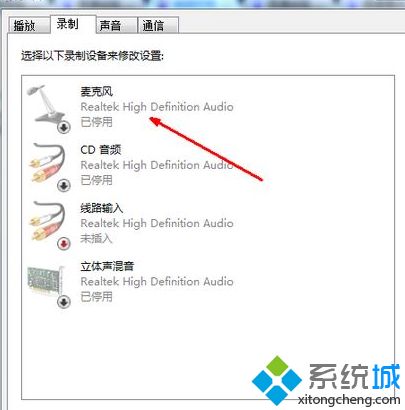
5、在这个麦克风上面点击鼠标右键,然后出现一个菜单,第一个是启用,点击这个启用选项。
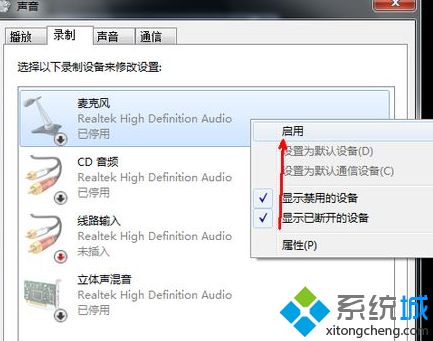
6、点击之后,如图所示,麦克风的图标变成了一个绿色的对号,这说明麦克风的功能已经正常了,而在右边的绿色的部分则是指示标志,你对着麦克风说话,右边这个部位就会有指示。当看到指示时,说明你的麦克风已经正常了。
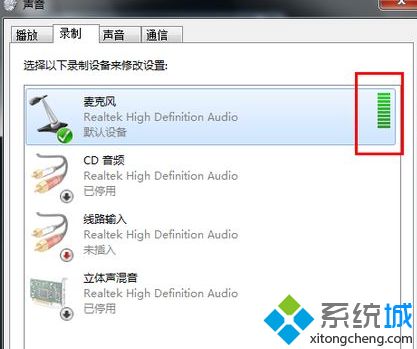
以上就是win7电脑话筒没声音的解决方法,有遇到这种情况的用户可以根据以上步骤来操作,希望可以帮到大家。
- monterey12.1正式版无法检测更新详情0次
- zui13更新计划详细介绍0次
- 优麒麟u盘安装详细教程0次
- 优麒麟和银河麒麟区别详细介绍0次
- monterey屏幕镜像使用教程0次
- monterey关闭sip教程0次
- 优麒麟操作系统详细评测0次
- monterey支持多设备互动吗详情0次
- 优麒麟中文设置教程0次
- monterey和bigsur区别详细介绍0次
周
月










