win7 dhcp添加 固定ip的方法是什么_win7怎么同时支持固定ip与dhcp图文教程
更新日期:2024-03-20 12:11:43
来源:投稿
小编发现有不少的用户在询问win7 dhcp添加 固定ip的方法是什么的问题,其实对于win7 dhcp添加 固定ip的方法,肯定还有不少人不明白,特别是一些新手朋友,不知道win7怎么同时支持固定ip与dhcp,那么今天小编就针对win7 dhcp添加 固定ip的方法是什么的问题,为大家带来win7怎么同时支持固定ip与dhcp图文教程。
win7怎么同时支持固定ip与dhcp图文教程:
1、右击任务栏网络图标,选择“网络和共享中心”,在打开win7系统窗口中单击“更改适配器设置”链接,在打开窗口中右击相应的网卡,选择“属性”命令,再在打开窗口中双击“Internet Protocol Version 4(TCP/IPv4)”项,在打开的窗口中选中“自动获得IP地址”和“自动获得DNS服务器地址”项;
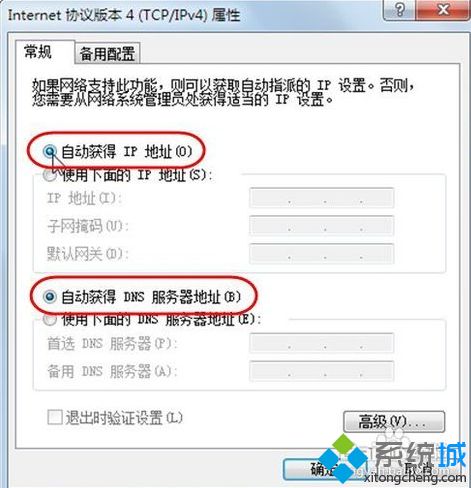
2、将操作系统切换到“备用配置”选项卡,然后在win7打开窗口中选中“用户配置”项,再在其中输入固定IP地址、子网掩码、默认网关、首选DNS服务器地址,如192.168.1.8、255.255.255.0、192.168.1.1、192.168.1.1等;
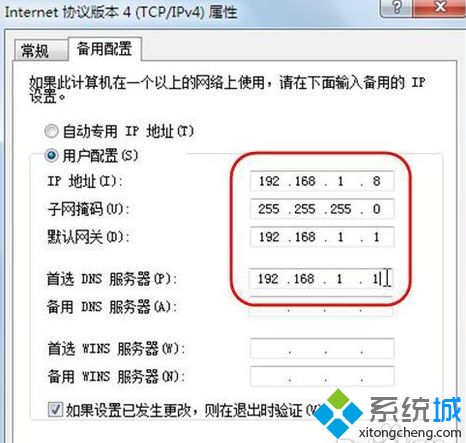
3、进行这样设置后,当我们的电脑发现有DHCP存在,就会从DHCP服务器上获得IP地址。否则就会使用我们设置的固定IP、子网掩码、默认网关、首选DNS服务器地址等。
好了,以上就是关于win7 dhcp添加 固定ip的方法是什么的全部内容了,是不是很简单呢?希望这篇win7怎么同时支持固定ip与dhcp图文教程对你有所帮助。
- monterey12.1正式版无法检测更新详情0次
- zui13更新计划详细介绍0次
- 优麒麟u盘安装详细教程0次
- 优麒麟和银河麒麟区别详细介绍0次
- monterey屏幕镜像使用教程0次
- monterey关闭sip教程0次
- 优麒麟操作系统详细评测0次
- monterey支持多设备互动吗详情0次
- 优麒麟中文设置教程0次
- monterey和bigsur区别详细介绍0次
周
月










