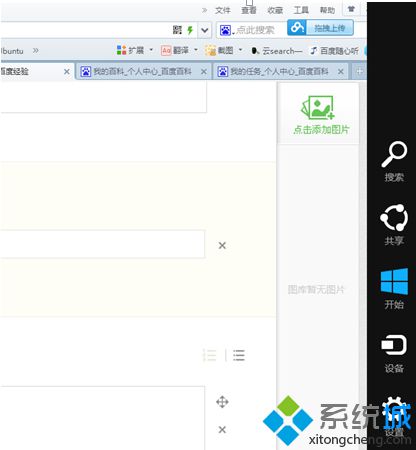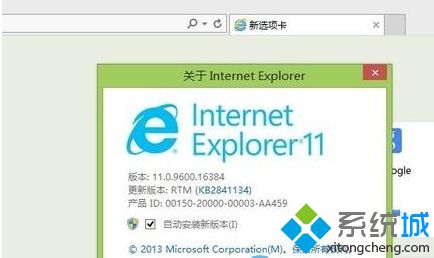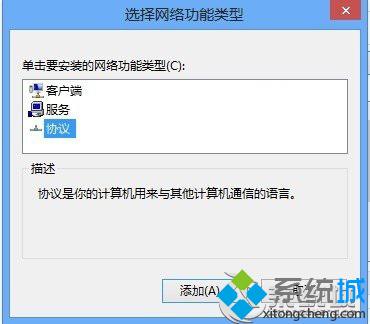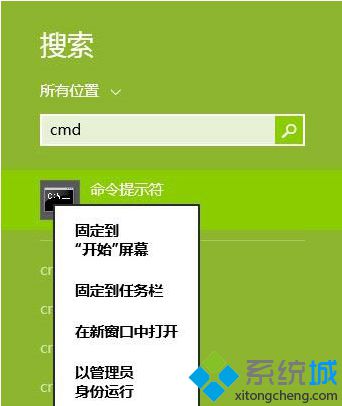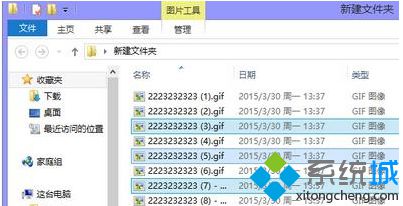win8.1如何对磁盘进行加密|win8.1给硬盘加密的方法
更新日期:2024-03-20 00:39:38
来源:转载
手机扫码继续观看

相信大家都对自己的个人电脑进行一下隐私保护,比如设置密码、隐藏文件等设置。但也有很多win8.1 64位企业版用户不知道如何对本地磁盘进行加密,那么在win8.1如何对磁盘进行加密呢?其实在win8.1系统中就自带一款名为bitlocker的磁盘加密工具,下面请大家跟小编一起来学习一下win8.1给硬盘加密的方法。
具体方法如下:
1、首先打开“这台电脑”,选中我们想要进行加密的磁盘,上方就会出现“驱动器工具”,点击下方的“管理”;
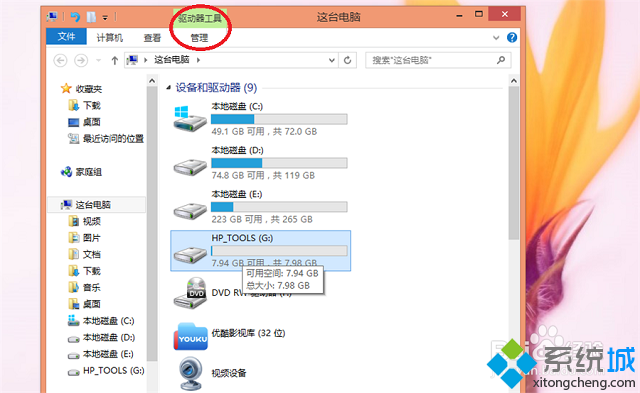
2、然后再弹出的选项中点击最左侧的“bitlocker--启动bitlocker”,如果是初次启动要等待大概10分钟;
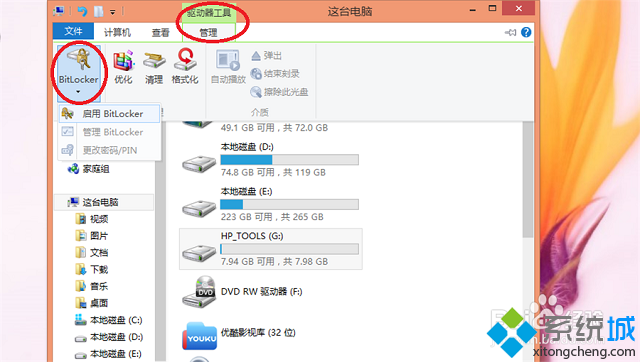
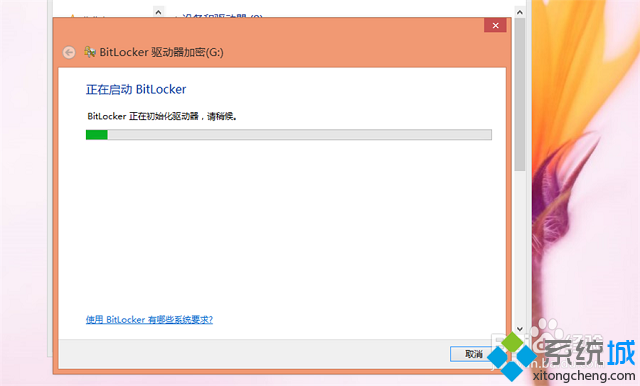
3、之后进入加密窗口,首先要选择解锁驱动器的方式,这里我们选择“使用密码解锁驱动器”,然后在下方设置密码,在设置完成点击“下一步”;
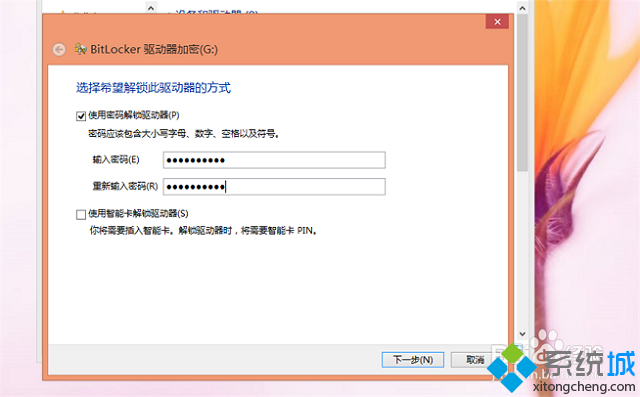
4、这时会提示进行备份恢复密钥,这是为了防止用户忘记密码,可以选择一种或者多种方式进行保存,选择好之后点击“下一步”;
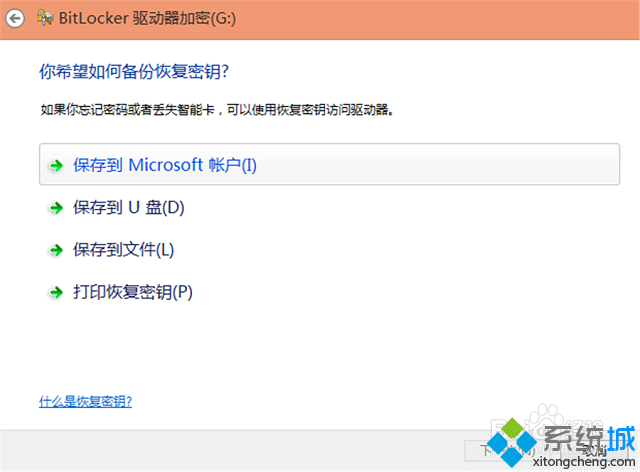
5、然后选择要加密的驱动器空间大小,根据自己的情况选择,选择完后点击“下一步”;
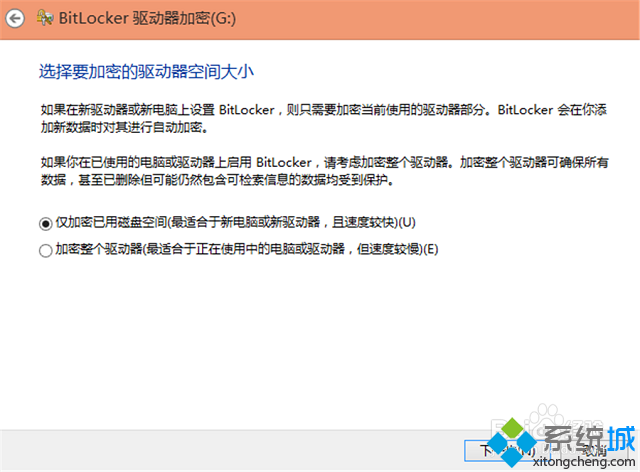
6、准备无误后点击“开始加密”即可进行加密,等待时间跟磁盘大小有关。
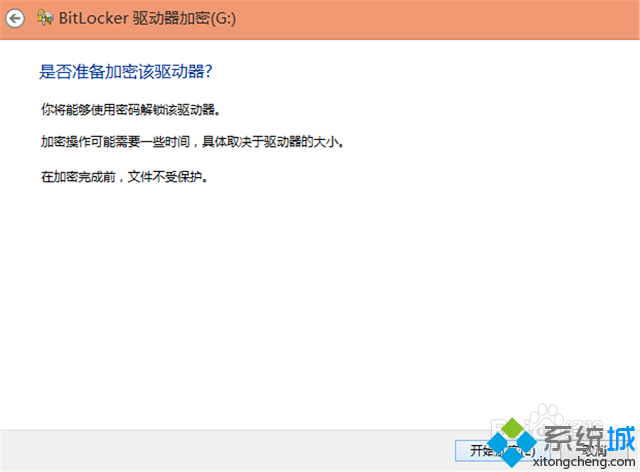
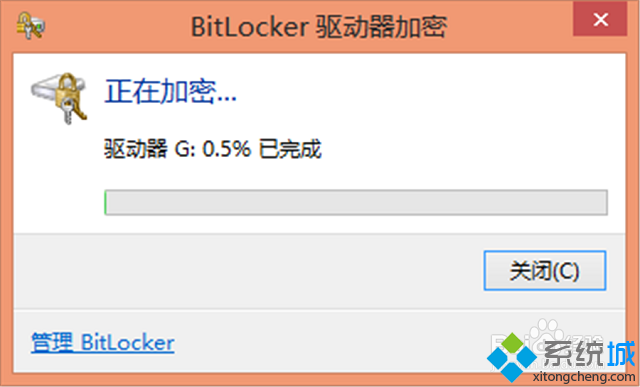
关于win8.1给硬盘加密的方法小编就跟大家介绍到这里了,有不知道如何对磁盘加密的win8.1用户不妨试一试小编的方法,希望能解决大家的问题。
该文章是否有帮助到您?
常见问题
- monterey12.1正式版无法检测更新详情0次
- zui13更新计划详细介绍0次
- 优麒麟u盘安装详细教程0次
- 优麒麟和银河麒麟区别详细介绍0次
- monterey屏幕镜像使用教程0次
- monterey关闭sip教程0次
- 优麒麟操作系统详细评测0次
- monterey支持多设备互动吗详情0次
- 优麒麟中文设置教程0次
- monterey和bigsur区别详细介绍0次
系统下载排行
周
月
其他人正在下载
更多
安卓下载
更多
手机上观看
![]() 扫码手机上观看
扫码手机上观看
下一个:
U盘重装视频