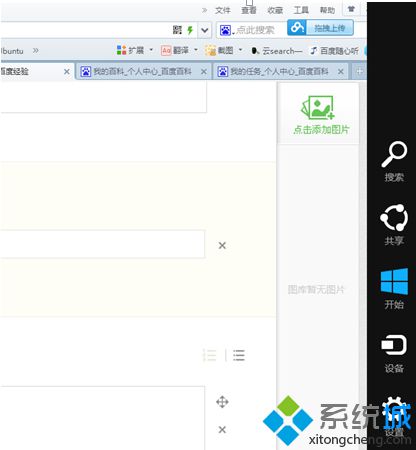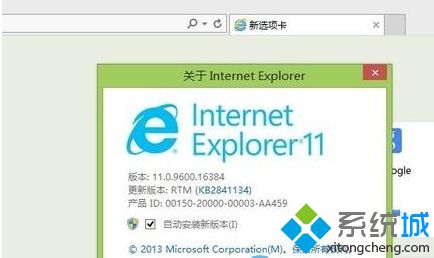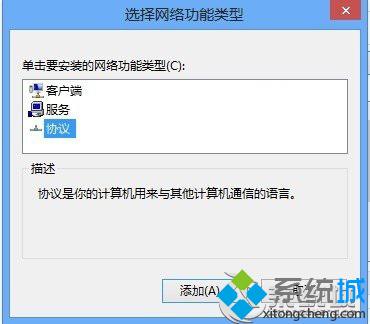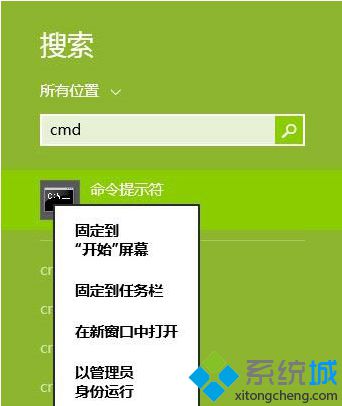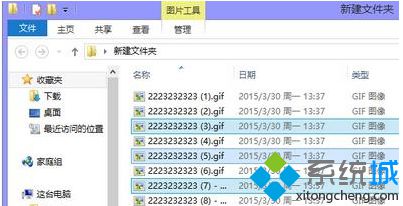win8系统如何设置睡眠唤醒后需输入密码
更新日期:2024-03-20 03:03:37
来源:网友投稿
手机扫码继续观看

win8系统的睡眠功能主要是用了节约能源,并不能保护计算机的信息安全。最近有位win8破解版系统的用户反映,为了保护计算机的信息安全设置了开机密码,但是每次离开都要关一遍机的话非常的麻烦,希望能设置系统睡眠唤醒后也要输入密码才能登录计算机,下面由小编跟大家介绍win8系统如何设置睡眠唤醒后需输入密码。
设置方法:
1、首先将鼠标移动到桌面右下角,在弹出的菜单上点击“设置”;

2、进入“设置”菜单后打开“控制面板”,如图所示;

3、在“控制面板”中,把“查看方式”修改为“类别”,然后打开“系统和安全”;
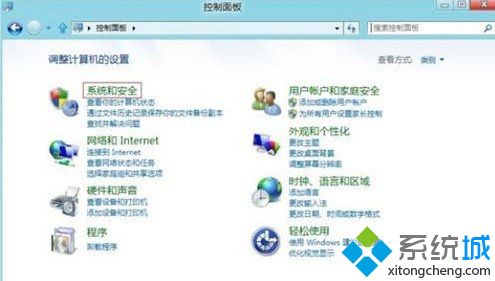
4、进入“系统和安全”窗口后,点击“唤醒计算机时需要密码”;
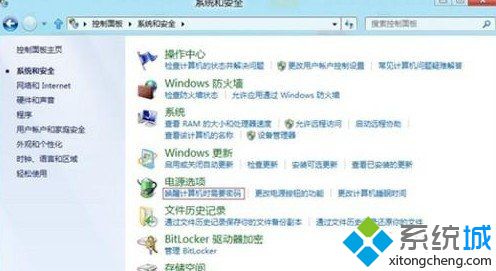
5、来到“系统设置”后,再点击“更改当前不可用的设置”
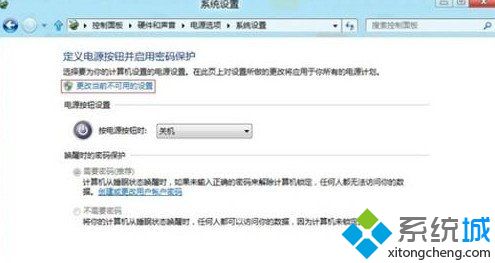
6、然后在“唤醒时的密码保护”下方选择“需要密码”,并点击“保存修改”。
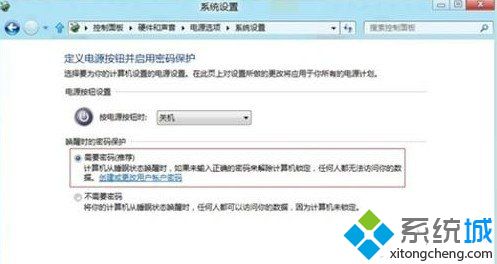
以上就是win8系统如何设置睡眠唤醒后需输入密码的全部内容了,有遇到类似问题的win8系统用户可以来试一试小编的方法,希望能解决大家的问题。
该文章是否有帮助到您?
常见问题
- monterey12.1正式版无法检测更新详情0次
- zui13更新计划详细介绍0次
- 优麒麟u盘安装详细教程0次
- 优麒麟和银河麒麟区别详细介绍0次
- monterey屏幕镜像使用教程0次
- monterey关闭sip教程0次
- 优麒麟操作系统详细评测0次
- monterey支持多设备互动吗详情0次
- 优麒麟中文设置教程0次
- monterey和bigsur区别详细介绍0次
系统下载排行
周
月
其他人正在下载
更多
安卓下载
更多
手机上观看
![]() 扫码手机上观看
扫码手机上观看
下一个:
U盘重装视频