大白菜安装w7系统教程|怎么用大白菜安装w7系统
更新日期:2024-03-21 20:26:01
来源:转载
我们知道,目前微软操作系统中使用最广泛,所占市场份额最多的是w7系统,因此综合考虑系统功能等方面因素,很多用户会选择安装w7系统。如果要安装w7系统,小编建议大家使用大白菜工具来安装。接下来具体介绍大白菜安装w7系统教程。
相关推荐:
大白菜安装原版win7教程
w7系统一键安装教程
一、所需工具
1、大白菜U盘:大白菜u盘制作教程
2、操作系统:win7旗舰版免激活
3、启动设置:怎么设置开机从U盘启动
4、分区教程:大白菜u盘装系统分区教程
二、大白菜安装w7系统教程
1、将w7系统iso文件直接拷贝到大白菜U盘的GHO目录下;
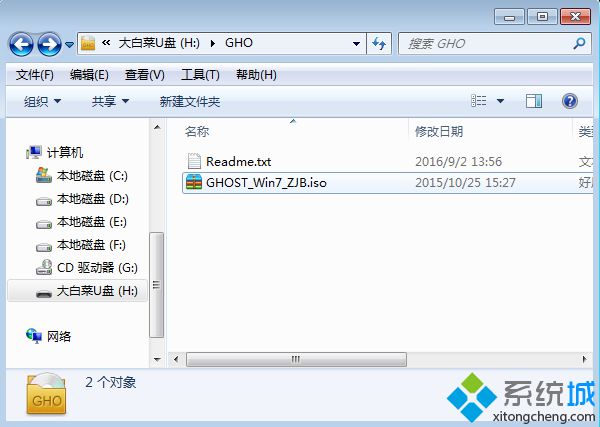
2、在电脑上插入U盘,重启后按F12、F11、Esc等快捷键打开启动菜单,选择U盘项回车;

3、在大白菜列表中选择【02】回车,启动pe系统;
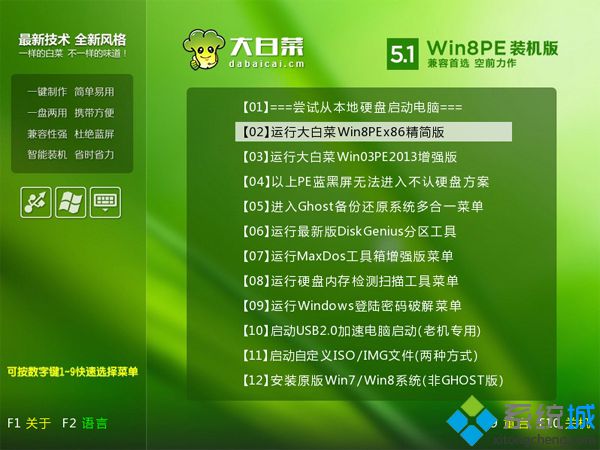
4、双击打开【大白菜一键装机】,选择win7 iso镜像,自动提取gho文件,点击下拉框,选择win7.gho文件;

5、然后选择系统安装位置,一般是C盘,如果不是C盘,根据“卷标”或磁盘大小选择,点击确定;
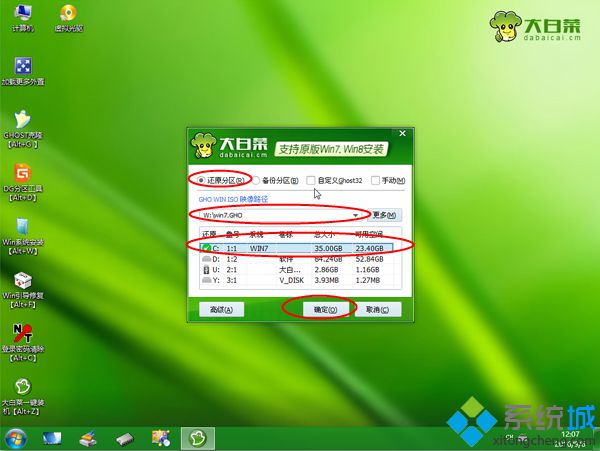
6、弹出提示框,勾选完成后重启,点击是;
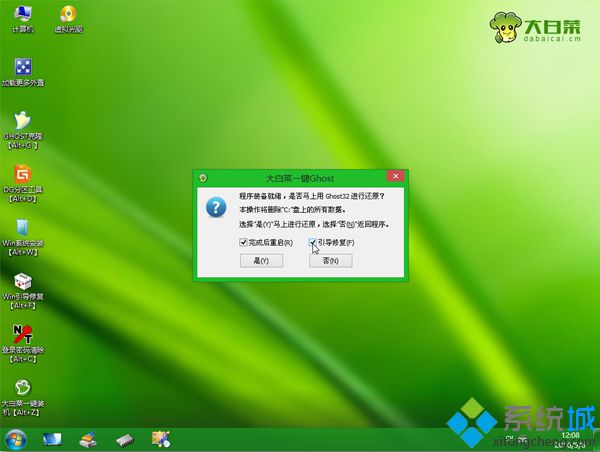
7、转到这个界面,执行系统解压到系统盘的操作;
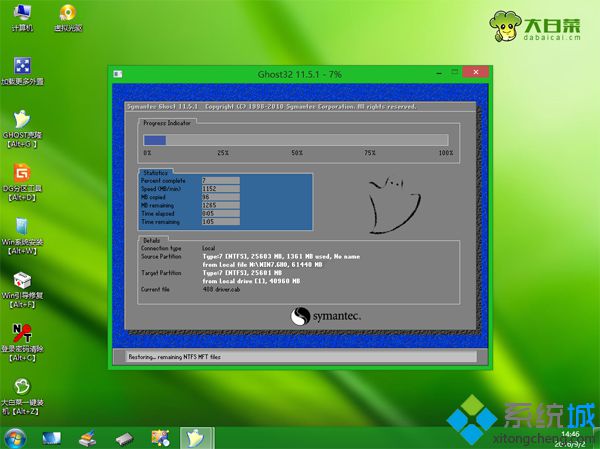
8、操作完成后,电脑将自动重启,此时拔出大白菜U盘,进入这个界面,开始安装w7系统;
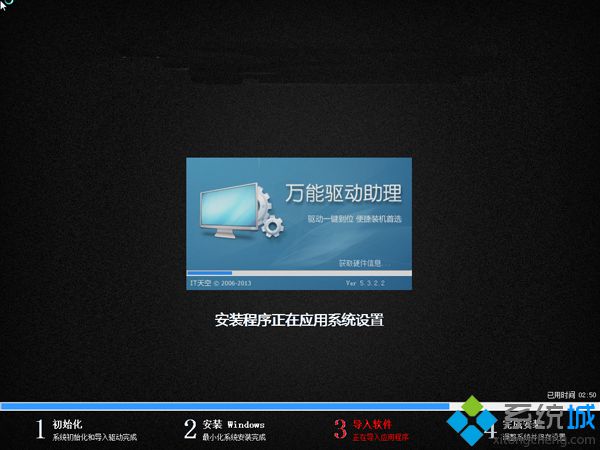
9、最后启动进入w7系统桌面,系统就安装好了。

不清楚怎么用大白菜安装w7系统的朋友就可以通过以上方法来进行安装。
- monterey12.1正式版无法检测更新详情0次
- zui13更新计划详细介绍0次
- 优麒麟u盘安装详细教程0次
- 优麒麟和银河麒麟区别详细介绍0次
- monterey屏幕镜像使用教程0次
- monterey关闭sip教程0次
- 优麒麟操作系统详细评测0次
- monterey支持多设备互动吗详情0次
- 优麒麟中文设置教程0次
- monterey和bigsur区别详细介绍0次
周
月












