系统之家win7安装版装机方法分享
更新日期:2024-03-21 20:31:13
来源:转载
手机扫码继续观看

目前,占微软操作系统市场份额最多的就是win7系统,很多用户会选择在电脑中安装win7系统。下载了系统之家win7安装版之后应该如何安装?如果不清楚具体的装机步骤,那么可以参考接下来和大家分享的方法。
推荐教程:
win7原版系统安装教程
一、安装准备
1、关闭系统安全工具以及杀毒软件,否则无法正常安装
2、操作系统:win7系统下载
二、U盘安装方法
三、硬盘安装方法
1、首先将下载的系统之家win7安装版,右键解压到指定目录,不要放桌面或C盘,比如解压到D盘;
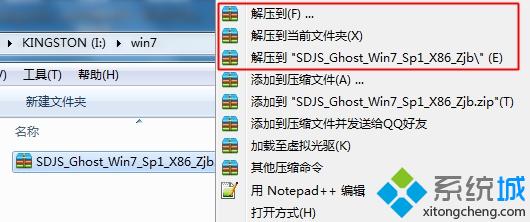
2、双击“安装系统.exe”,打开Onekey Ghost,默认会加载映像路径,选择安装在C分区,点击确定;
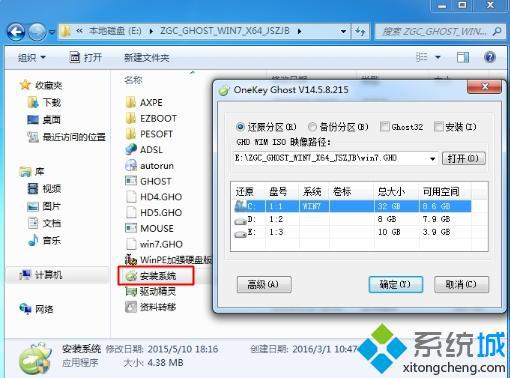
3、提示将删除C盘所有数据,点击是,立即重启计算机;
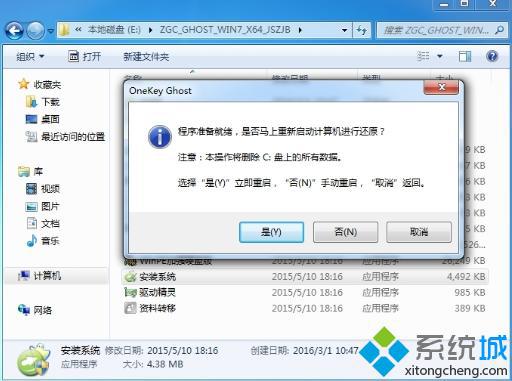
4、这时电脑会重启,转到这个界面,执行C盘格式化和系统解压到C盘的过程;
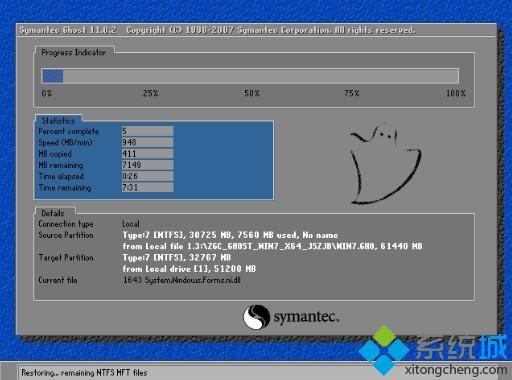

6、安装完成后再次重启,进入win7桌面即可。

该文章是否有帮助到您?
常见问题
- monterey12.1正式版无法检测更新详情0次
- zui13更新计划详细介绍0次
- 优麒麟u盘安装详细教程0次
- 优麒麟和银河麒麟区别详细介绍0次
- monterey屏幕镜像使用教程0次
- monterey关闭sip教程0次
- 优麒麟操作系统详细评测0次
- monterey支持多设备互动吗详情0次
- 优麒麟中文设置教程0次
- monterey和bigsur区别详细介绍0次
系统下载排行
周
月
其他人正在下载
更多
安卓下载
更多
手机上观看
![]() 扫码手机上观看
扫码手机上观看
下一个:
U盘重装视频












