windowsxp原装系统如何安装|windowsxp原装系统装机步骤
更新日期:2024-03-21 20:31:49
来源:投稿
在微软操作状态中,windowsxp由于其美观的界面,良好的系统性能,而受到众多用户的喜爱。如果需要安装windowsxp原装系统,那么具体应该如何安装呢?有需要的用户不妨参考本文介绍的具体装机方法步骤。
一、安装准备
1、备份C盘和桌面上重要的文件,以及硬件驱动程序
2、激活工具:Win XP Activator激活工具
3、系统镜像:Windows XP Professional with Service Pack 3 (x86) - CD VL
二、硬盘安装
1、使用解压软件将windowsxp原装系统镜像解压到C盘外的分区,比如D盘,也可以使用虚拟光驱直接打开,然后双击“setup.exe”;
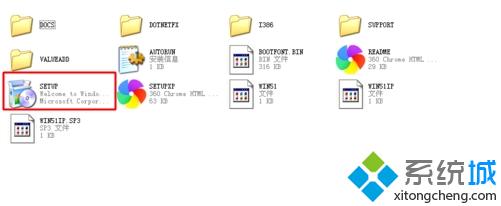
2、进入windowsxp原装系统安装界面,点击“安装Microsoft Windows XP”;
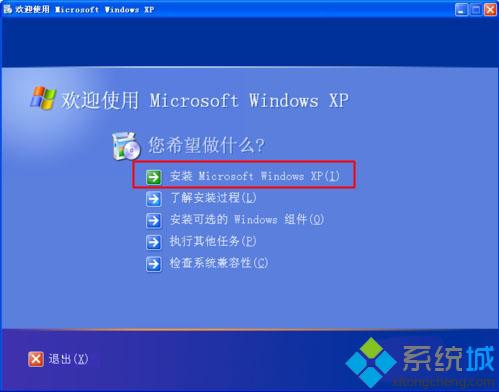
3、如果提示选择安装类型,选择“全新安装”,下一步;
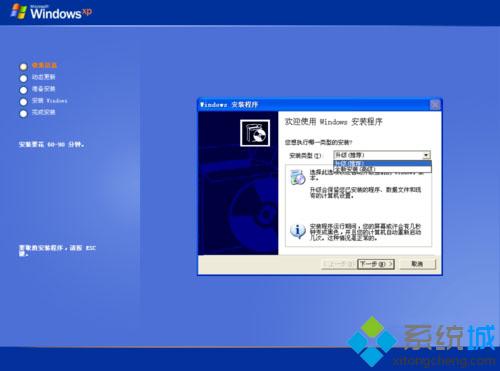
4、输入产品密钥MRX3F-47B9T-2487J-KWKMF-RPWBY,或者直接点击下一步,安装后再激活;
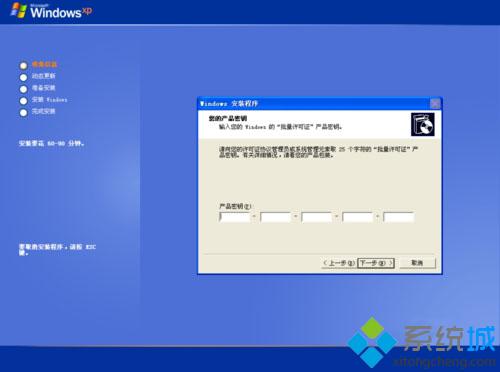
5、进入这个界面,执行系统文件的复制;
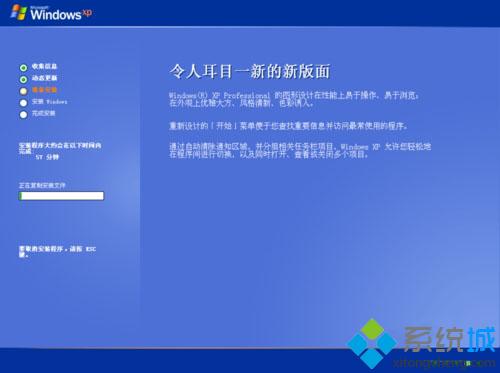
6、复制完成后,重新启动计算机;
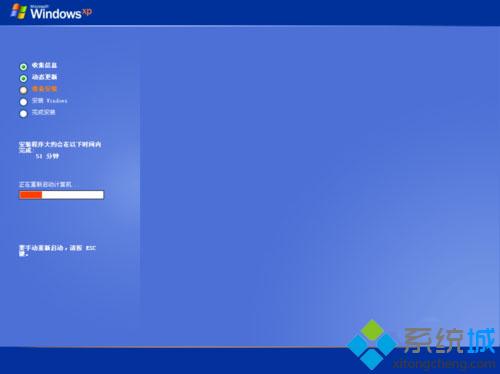
7、在这个界面,执行C盘格式化操作;
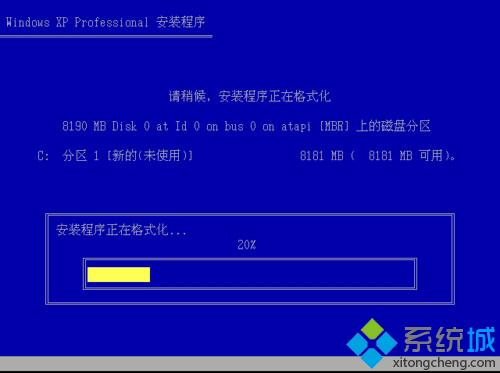
8、将系统文件复制到C盘,需要几分钟左右;
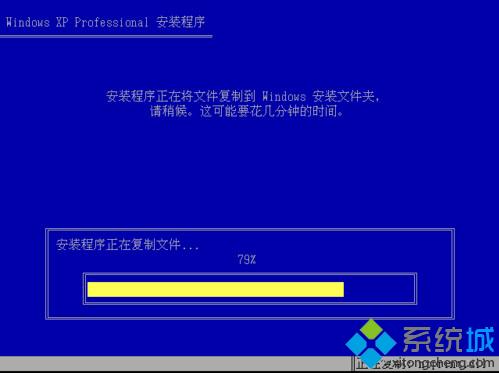
9、执行Windows XP配置初始化操作;
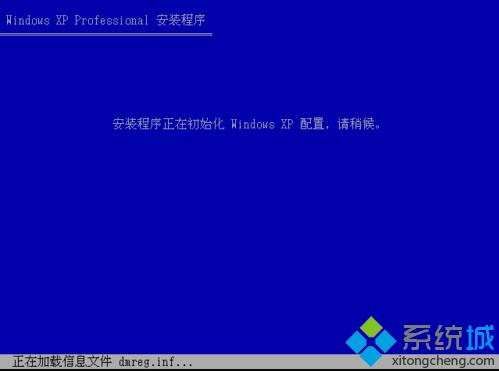
10、初始化配置完成后,重新启动;

11、进行最后的安装操作,安装需半小时到一小时左右;
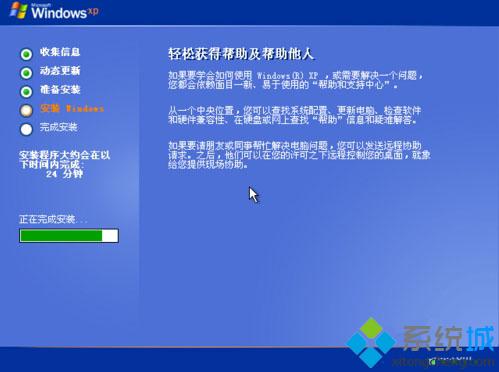
12、当看到“欢迎使用”时,就表示安装完成了,安装后进行系统的设置。

三、U盘安装
windows xp原装系统如何用大白菜安装
如果需要安装windowsxp原装系统,就可以根据以上步骤来完成安装。
- monterey12.1正式版无法检测更新详情0次
- zui13更新计划详细介绍0次
- 优麒麟u盘安装详细教程0次
- 优麒麟和银河麒麟区别详细介绍0次
- monterey屏幕镜像使用教程0次
- monterey关闭sip教程0次
- 优麒麟操作系统详细评测0次
- monterey支持多设备互动吗详情0次
- 优麒麟中文设置教程0次
- monterey和bigsur区别详细介绍0次
周
月












