win7系统使用无线路由器连接网络网速变慢怎么办
更新日期:2024-03-21 20:47:13
来源:转载
无线路由器想必大家都很熟悉吧,许多用户都会通过无线路由来连接上网,可是有时候也会出现一些问题,比如有win7系统用户发现使用无线路由器连接网络的时候网速变慢了,这是怎么回事呢,现在系统小编就给大家讲解一下win7系统使用无线路由器连接网络网速变慢的具体解决方法。
推荐:雨林木风win7旗舰版系统下载
1、首先,在桌面找到"网络",如下图;
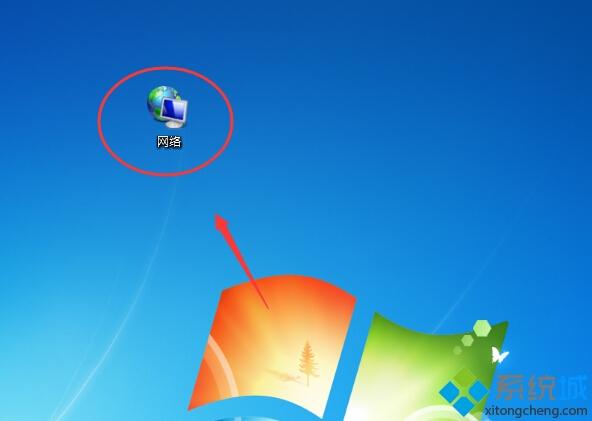
2、第一步过后,在"网络"上单击右键,会出现下拉菜单,然后点击最后一项,单击"属性".如图:红色箭头所指示的选项;
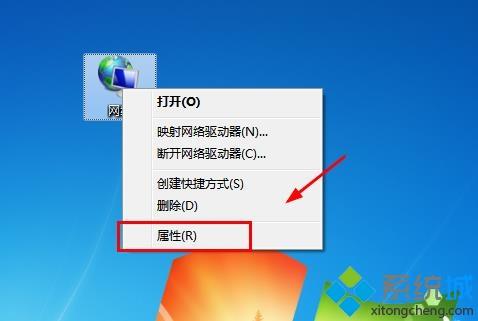
3、进行第二歩之后,会出现如下图界面,"查看基本网络信息并设置连接"界面",然后,我们找到现在正常连接的网络,如图:现在正常活动网络为"网络2 ",然后,我们找到连接项,左键单击(如图:蓝色字体,此图为"以太网")
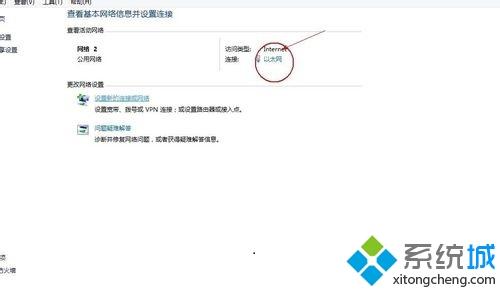
4、单击以太网之后,会出现以下界面,即"以太网"状态,在此界面可以看到以太网的连接问题,(如:是否连接上internet,这里不讨论),
然后我们找到如下图红色箭头所指示的属性选项,然后左键单击。
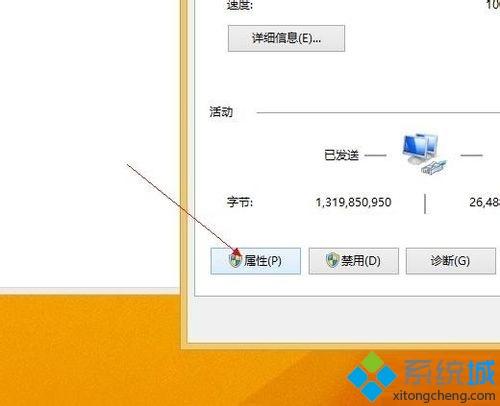
5、在跳出的以太网属性界面 ,我们找到如下图红色箭头所指示的Internet协议版本4(我们一般现在都没有用版本6的协议,所以不用管),找到协议4之后,我们左键双击它,之后会跳出一个界面 。
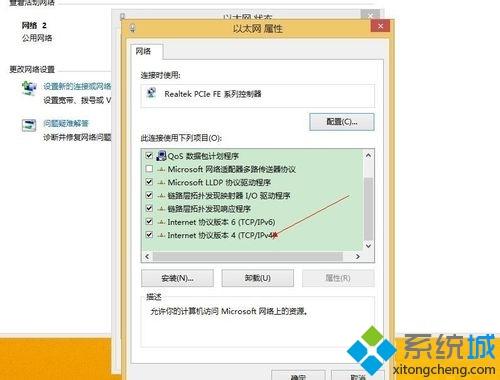
6、如下图:是第五步操作时出现的界面,在此界面如果如下图所示,即不用修改,如果其中的设置是选择的“使用下面的IP地址”,则需要更改为“自动获取”,把IP和DNS也都设置为自动获取,然后点击确定,之后在跳出的界面中,一步一步点击确定,然后会出现第四步的界面,我们直接点击关闭选项即可。
现在看看,是不是网速变快了。
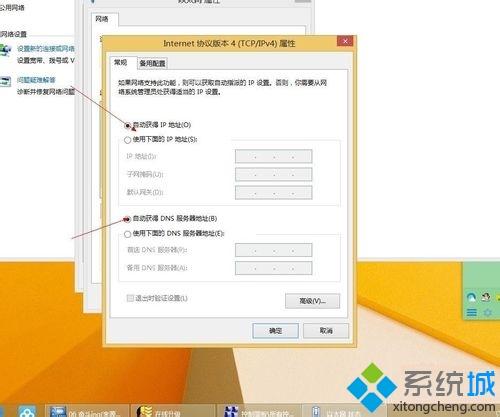
友情提示:
此方法适合IP获取方式设置的问题,也有可能是自己的路由太老旧,那么通过设置无法改变,
如果是因为路由自身问题,(如:老旧,程序版本低等。)那么,我们可以重启路由器试试
关于win7系统使用无线路由器连接网络网速变慢怎么办就给大家介绍到这边了,有遇到这样情况的用户们可以采取本教程的方法步骤来解决,希望可以对大家有所帮助。
- monterey12.1正式版无法检测更新详情0次
- zui13更新计划详细介绍0次
- 优麒麟u盘安装详细教程0次
- 优麒麟和银河麒麟区别详细介绍0次
- monterey屏幕镜像使用教程0次
- monterey关闭sip教程0次
- 优麒麟操作系统详细评测0次
- monterey支持多设备互动吗详情0次
- 优麒麟中文设置教程0次
- monterey和bigsur区别详细介绍0次
周
月












