怎样在MAC电脑上安装XP系统
更新日期:2024-03-21 20:55:43
来源:投稿
我们都知道,苹果公司生产的MAC电脑本身自带了苹果系统,该系统的使用方法与windows系统相比有很大的不同。一些习惯使用xp系统的用户,总希望能够在MAC电脑上使用自己惯用的windowsxp系统。这该如何实现呢?下面,小编就给大家介绍下在MAC电脑上安装XP系统的具体方法。
推荐:最新WindowsXP系统下载
安装系统的准备工作:
1、“Boot camp助理”软件。这是在苹果笔记本上安装windows 系统的必备软件。全新10.5.2版本的Mac OS已经集成了这一软件,在应用程序—实用工具中。比较早的系统版本,可以到苹果官方网站下载一个。
2、WinXP安装盘一张。
3、苹果笔记本随机安装盘一张。 购买苹果笔记本电脑,随机有两张系统安装盘,其中一张盘(disk 1)既是苹果系统盘,也是安装windows 系统的驱动盘。
准备工作完成后就可以开始安装系统的操作了:
1、开机进入苹果系统界面,打开 应用程序—实用工具—Boot camp助理(如果没有,可以在网上下载一个boot camp)。

2、打开 boot camp 助理软件, 按照操作提示一步步操作就可以,一直到切换到分区界面用鼠标点击两个分区中间的圆点进行左右拖动就可以调整分区了。

3、分区完毕后,准备好WINDOWS XP的安装盘,插入光驱,然后选择开始安装。

4、这里注意一下:安装盘只能用WINDOWS XP SP2或者以上版本,或者VISTA!

5、系统会自动重新启动,然后进入大家熟悉的WINDOWS XP安装界面。
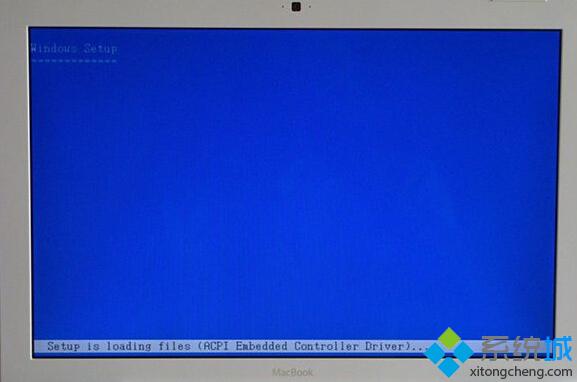
6、接下来是比较关键的一步, 一定要选好(为了保留苹果系统,一定要选择标有BOOT CAMP的那个分区 切记!!!)如果重启后,无法进入XP系统,屏幕黑屏并出现DISK ERROR错误,一直让你PRESS ANY KEY TO RESTART的时候,不要惊慌!解决办法就是在分区的时候要重新格式化分区 分区格式最好为FAT32

7、接下来的步骤就跟正常安装WinXP系统一样了,过程小编就不再啰嗦了。咱直奔驱动安装!

8、安装完,发现没声音,没分辨率。咱们开始安装驱动。

9、接下来就是安装驱动程序了,将苹果系统安装盘放入光驱中,会自动运行BOOT CAMP安装程序,直接一路NEXT就OK了!安装完会提示重启电脑!

10、重启后会直接进入WINDOWS,如果想重新进入到MAC系统,请在开始时,按ALT键,屏幕会出现系统的选择,选择MAC那个就可以了!

在MAC电脑上安装XP系统的方法就介绍到这里了。有需要的用户,赶紧手动操作看看吧!
- monterey12.1正式版无法检测更新详情0次
- zui13更新计划详细介绍0次
- 优麒麟u盘安装详细教程0次
- 优麒麟和银河麒麟区别详细介绍0次
- monterey屏幕镜像使用教程0次
- monterey关闭sip教程0次
- 优麒麟操作系统详细评测0次
- monterey支持多设备互动吗详情0次
- 优麒麟中文设置教程0次
- monterey和bigsur区别详细介绍0次
周
月












