联想thinkpad笔记本怎么设置u盘启动教程
更新日期:2024-03-21 22:59:29
来源:网友投稿
thinkpad笔记本电脑怎么开机进入U盘启动?如果要通过U盘装系统,那么最关键的一步就是设置thinkpad从U盘启动,多数电脑都支持U盘启动热键,那么thinkpad笔记本U盘启动快捷键是哪个?这边系统小编教大家联想thinkpad笔记本bios设置usb启动的步骤。
所需工具:
1、联想thinkpad笔记本电脑
2、U盘启动盘:最新uefi版本u盘制作方法(uefi/legacy双模式)
一、uefi模式u盘启动热键
1、预装win10的thinkpad笔记本,需要用uefi u盘,制作好uefi模式的U盘启动盘,插到电脑上,启动过程中,不停按F12调出启动菜单。如果没有反应,则在启动过程中,先按住Fn,再不停按F12,调出启动菜单。
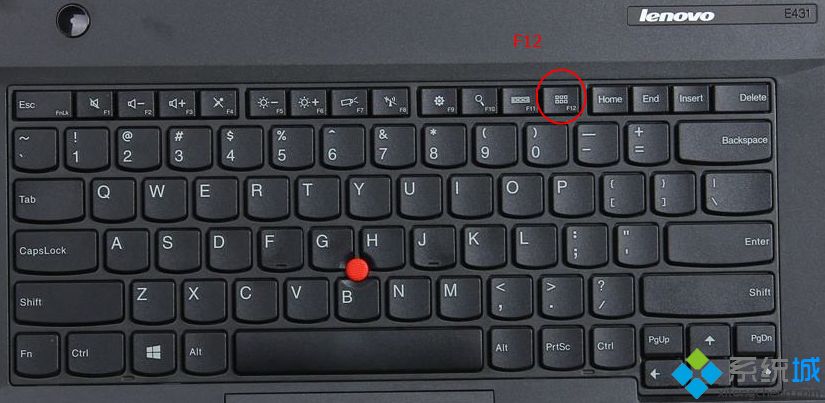
2、在Boot Menu中选择USB HDD项,按回车键即可进入U盘启动。
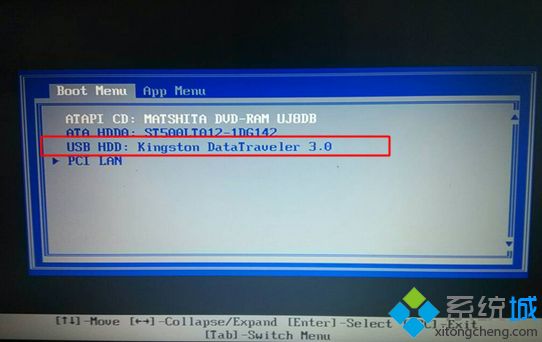
二、legacy模式U盘启动设置
1、开机过程中不停按F1或Fn+F1,按→方向键移动到Security选项卡,按↓方向键选择Secure Boot,按回车键进入;
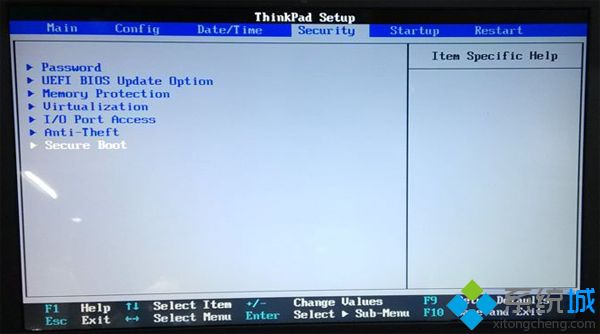
2、选择Secure Boot选项,按下回车键,弹出对话框,选择Disabled,回车,禁用安全启动;
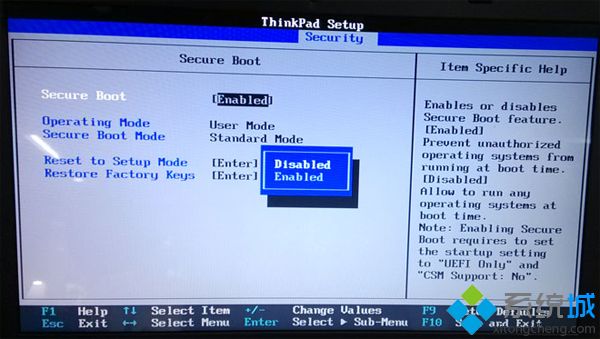
3、按Esc返回,移动到Startup选项卡,选择UEFI/Legacy Boot回车,选择Legacy Only,回车,改成Legacy模式;
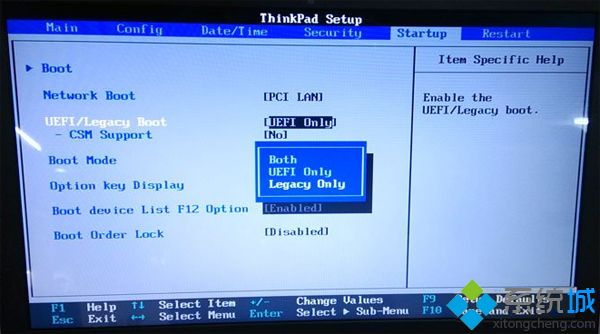
4、此时按下F10,弹出对话框,选择Yes按回车保存重启;
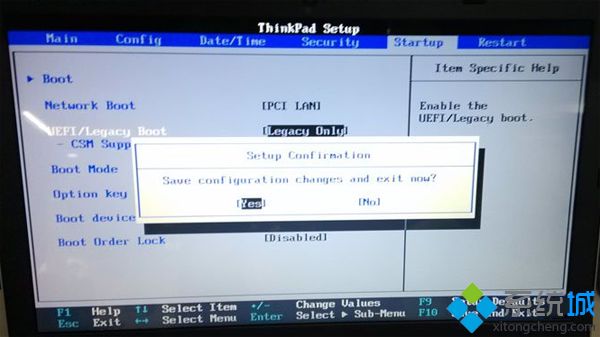
5、插入制作好的U盘启动盘,重启按F12(或Fn+F12)调出启动菜单,选择USB HDD选项,按回车键,即可进入U盘启动。
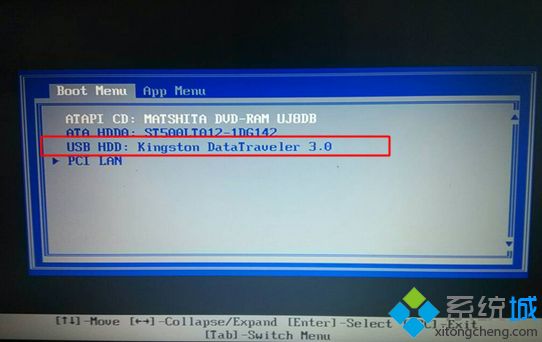
以上就是thinkpad笔记本电脑U盘启动设置教程,有需要的用户可以学习下这个教程。
- monterey12.1正式版无法检测更新详情0次
- zui13更新计划详细介绍0次
- 优麒麟u盘安装详细教程0次
- 优麒麟和银河麒麟区别详细介绍0次
- monterey屏幕镜像使用教程0次
- monterey关闭sip教程0次
- 优麒麟操作系统详细评测0次
- monterey支持多设备互动吗详情0次
- 优麒麟中文设置教程0次
- monterey和bigsur区别详细介绍0次
周
月












