华硕灵耀U4000U怎么设置U盘启动
更新日期:2024-03-21 23:00:37
来源:投稿
华硕灵耀U4000U笔记本电脑怎么从U盘启动?大部分电脑都可以通过U盘重装系统,不过华硕灵耀U4000U采用新型主板,有些U盘启动盘无法识别,这时候就需要进bios设置一下。接下来跟系统小编一起来学习下华硕灵耀U4000U设置U盘启动的步骤。
所需工具:wepe启动盘制作教程(uefi/legacy双模式)
方法一:华硕灵耀U从usb启动快捷键:
1、制作好uefi模式的U盘启动盘,插入到华硕灵耀U笔记本电脑上,然后开机启动后不停按Esc,这时候会弹出启动菜单选择界面;

2、通过上下方向键移动选择识别到的U盘启动项,图中的UEFI:Flash,Partion1就是uefi启动U盘,选择它,按回车即可进入U盘启动,如果没有U盘项,说明U盘不支持uefi,重新制作uefi模式,或者看方法二。
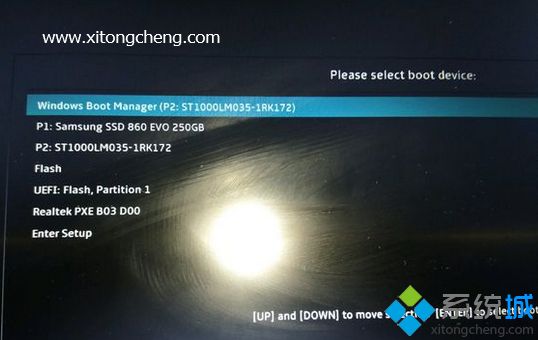
方法二:华硕灵耀U bios设置usb启动
1、开机后不停按F2进入BIOS,默认进入到EZ Mode,这时候按F7,进入到高级模式;
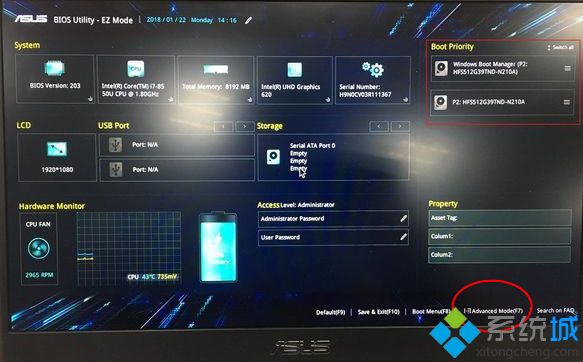
2、按→方向键移动到Security,选择Secure Boot Control,回车,改成Disabled;
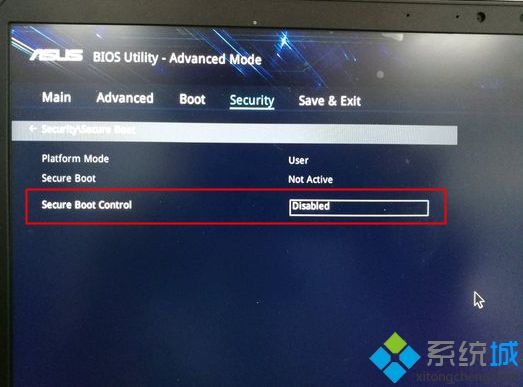
3、然后移动到Boot,选择CSM Support回车,改成Enabled,开启兼容模式,修改好之后按F10保存重启;
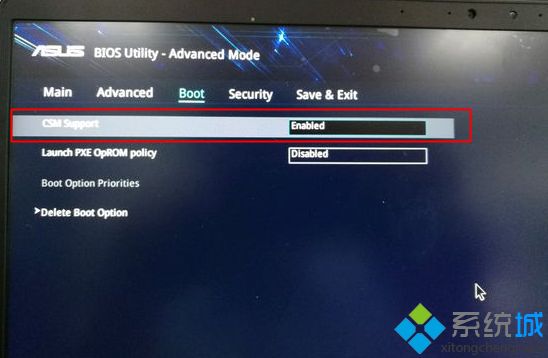
4、插入U盘启动盘,重启过程中不停按Esc选择U盘启动项,回车即可。
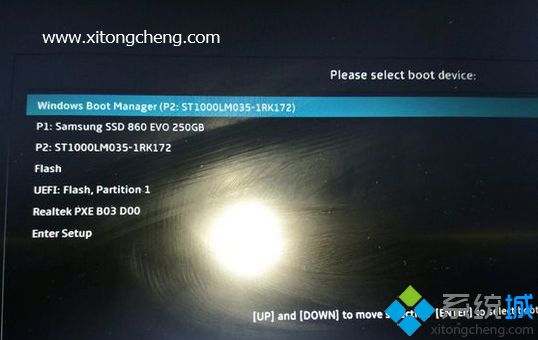
华硕灵耀U4000U怎么设置U盘启动的方法就是这样子,大家可以按照上面的方法设置usb启动。
- monterey12.1正式版无法检测更新详情0次
- zui13更新计划详细介绍0次
- 优麒麟u盘安装详细教程0次
- 优麒麟和银河麒麟区别详细介绍0次
- monterey屏幕镜像使用教程0次
- monterey关闭sip教程0次
- 优麒麟操作系统详细评测0次
- monterey支持多设备互动吗详情0次
- 优麒麟中文设置教程0次
- monterey和bigsur区别详细介绍0次
周
月












