macbook怎么重装系统图文步骤
更新日期:2024-03-21 23:03:16
来源:网友投稿
苹果macbook怎么重装系统?不管什么电脑,都会遇到需要重装系统的时候,macbook也不例外,即便价格高昂,还是会出现系统问题,如果系统故障已经影响到正常使用,就需要重装系统。macbook重装系统可以网络恢复,也可以U盘重装,这边小编跟大家介绍macbook重装系统步骤。
macbook电脑自带恢复出厂设置功能,遇到系统故障时,先尝试联网恢复:苹果电脑Mac怎么恢复出厂系统
一、重装准备
1、最新稳定版mac os x系统,可以通过App Store下载
2、8G容量U盘,制作mac os x系统安装U盘(mac下制作)
3、windows下方法:win7下制作mac os x安装u盘步骤
4、重装系统不保留任何设置和数据,需要备份硬盘所有数据
二、macbook重装系统步骤如下
1、插入制作好的mac os系统U盘,启动电脑,长按Option键;
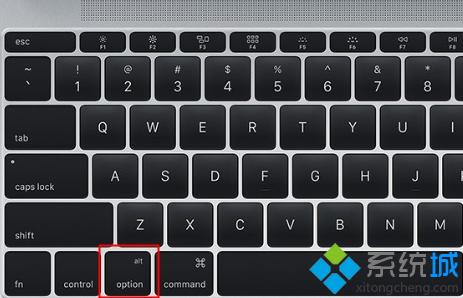
2、在启动界面选择菜单中,选择黄色的U盘图标,点击箭头进入下一步操作;

3、选择操作系统语言,选择【以简体中文作为主要语言】;
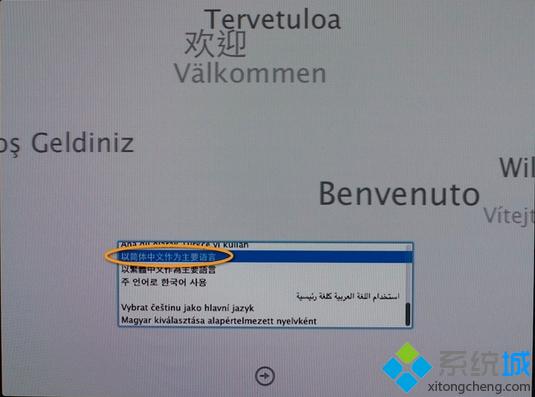
4、在实用工具窗口中点击【磁盘工具】,继续;
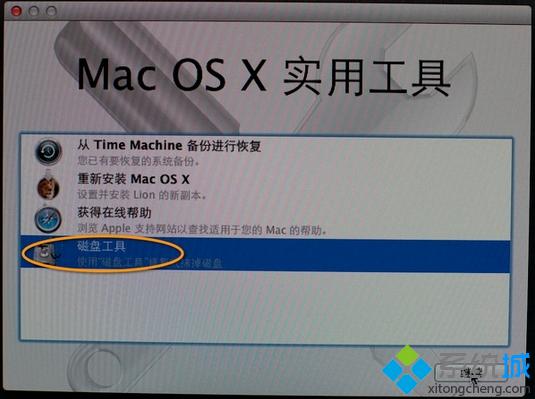
5、选择要安装系统的硬盘,点击【分区】,分区布局选择【1个分区】,格式选择【Mac OS扩展(日志式)】,点击应用;
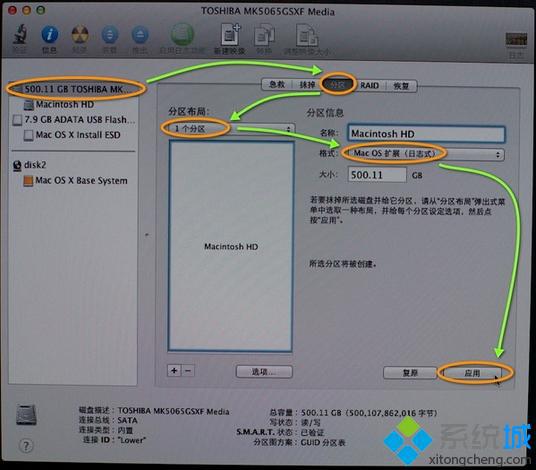
6、弹出提示窗口,分区数据将被抹掉,点击【分区】;
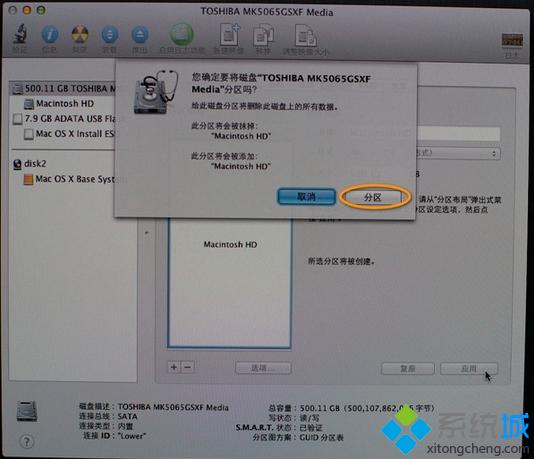
7、完成分区后,点击左上角关闭图标,退出;
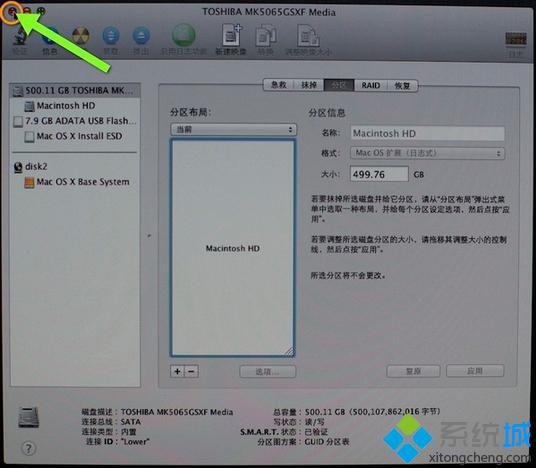
8、返回实用工具,点击【重新安装Mac OS X】,继续;
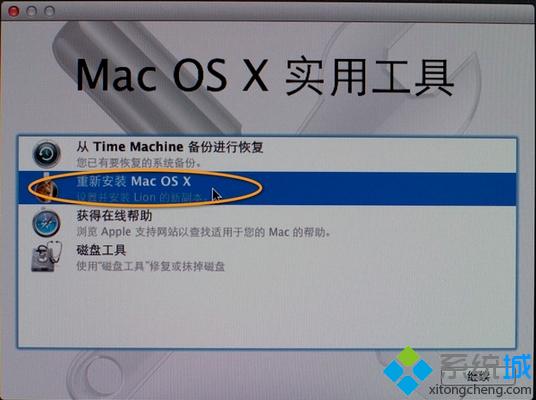
9、打开安装向导,点击【继续】;
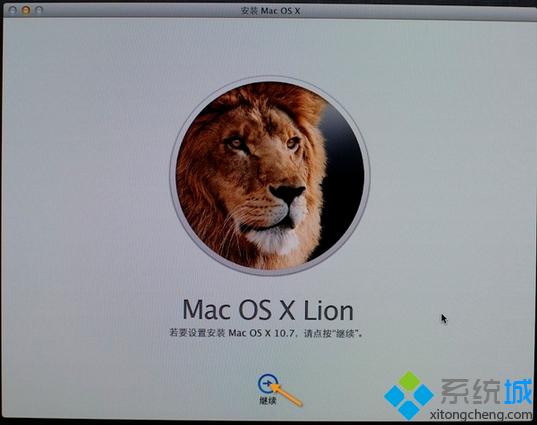
10、同意软件许可协议,点击已经分区的硬盘,比如Macintosh HD,点击【安装】;
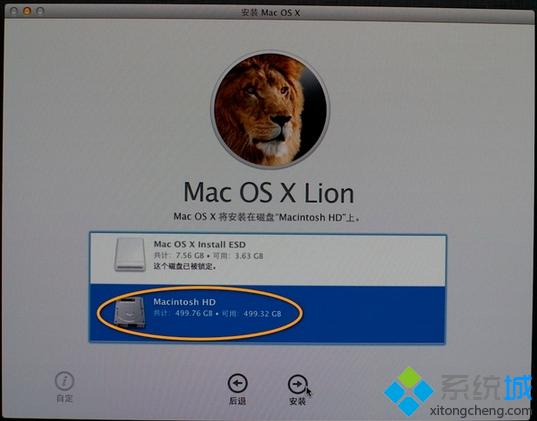
11、执行mac os x系统安装准备,重启之后开始安装,安装过程20分钟至30分钟左右;

12、系统安装完成后自动重启,进入欢迎界面,点击继续进行mac系统配置。
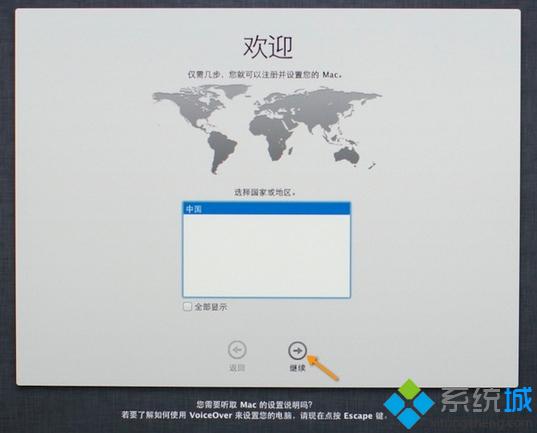
macbook怎么重装系统的步骤就是这样子,如果你需要给macbook重装系统,可以参考这个教程。
- monterey12.1正式版无法检测更新详情0次
- zui13更新计划详细介绍0次
- 优麒麟u盘安装详细教程0次
- 优麒麟和银河麒麟区别详细介绍0次
- monterey屏幕镜像使用教程0次
- monterey关闭sip教程0次
- 优麒麟操作系统详细评测0次
- monterey支持多设备互动吗详情0次
- 优麒麟中文设置教程0次
- monterey和bigsur区别详细介绍0次
周
月












