mac怎么装双系统|mac电脑安装双系统教程
更新日期:2024-03-21 23:05:44
来源:投稿
mac如何安装双系统?mac电脑默认只有mac os系统,不过mac os系统有内置Bootcamp工具,帮助用户安装双系统,mac电脑支持安装windows双系统,这个功能是非常实用的。有很多人不不知道怎么给mac电脑安装双系统,这边小编跟大家分享苹果mac系统上安装双系统的方法。
用户须知:如果是2014年之前的机型需要U盘制作启动盘,2014年之后机型支持不用U盘直接安装Windows双系统,本文介绍的是新款macbook,不需要U盘。
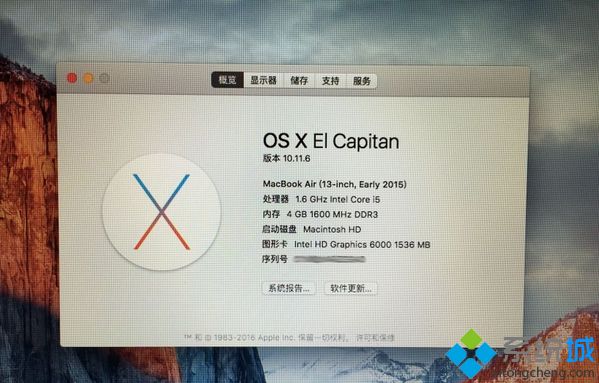
2014之前的旧机型(需要u盘):苹果mac笔记本怎么装win10双系统
一、安装环境及系统下载
1、适合Macbook2015版及更新机型
2、本文系统为OS X EI Capitan 10.11.6
3、事先下载好win10原版系统iso镜像下载:win10 1903正式版iso镜像下载
二、mac安装双系统步骤如下
1、在桌面顶部点击【前往】—【实用工具】;
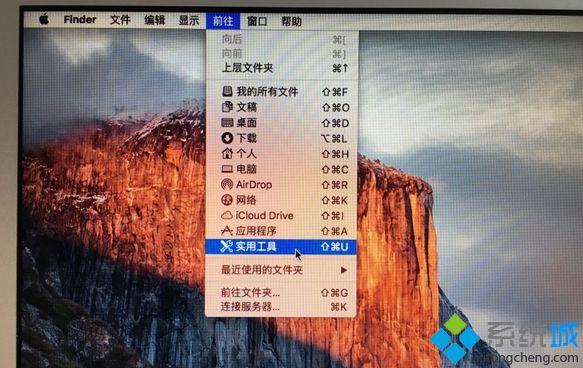
2、在实用工具中打开【Boot Camp助理】;
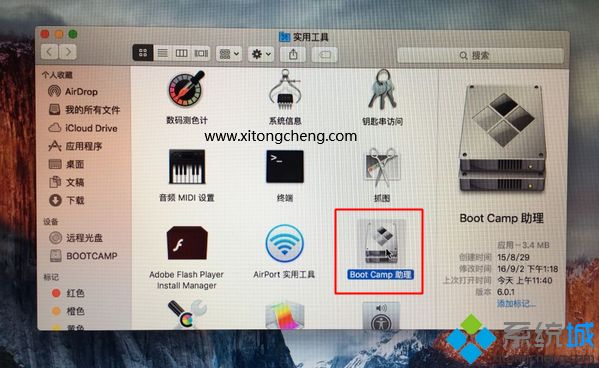
3、打开Boot Camp助理,点击右下角继续;
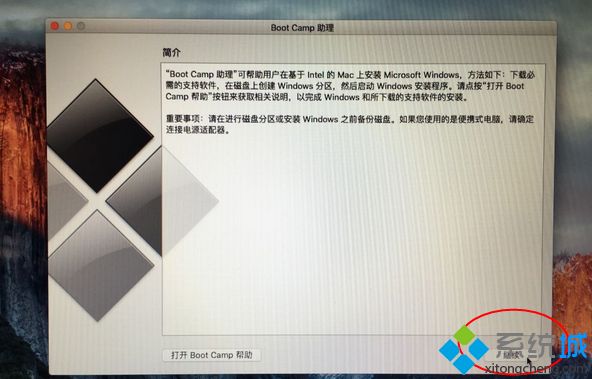
4、ISO映像这边,点击【选取】选择windows10 iso文件位置,windows10原版iso镜像要事先准备好,选好之后,点击打开;
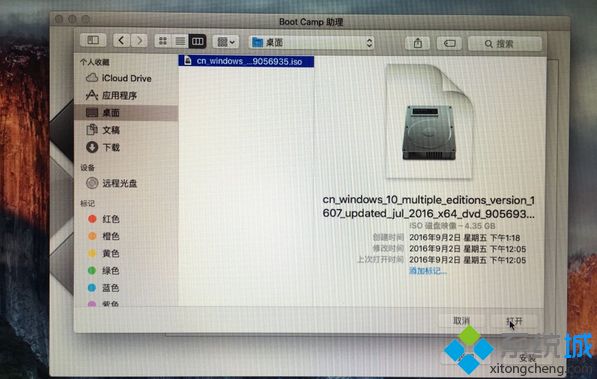
5、接着是分区,分出来一个区给windows系统,用鼠标拖动中间小圆点划分两个分区的大小,一般需要30G以上,具体看你的硬盘大小,分区之后,点击安装;
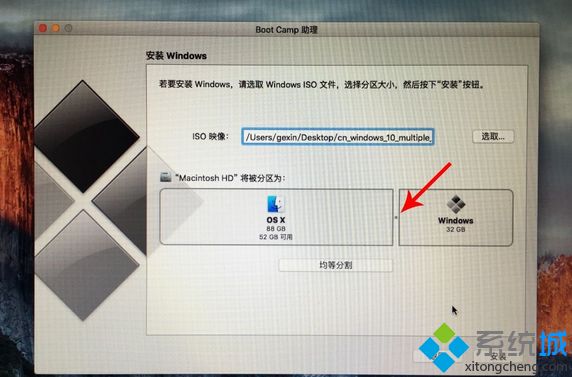
6、这时候Boot Camp助理会下载windows支持软件,执行磁盘分区操作,预计时间可能15-20分钟;
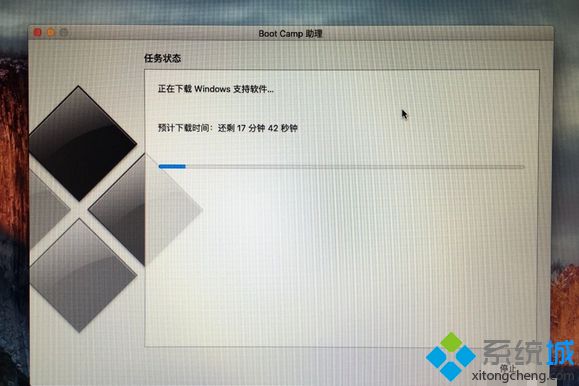
7、正在存储windows支持软件,等待进度条完成;
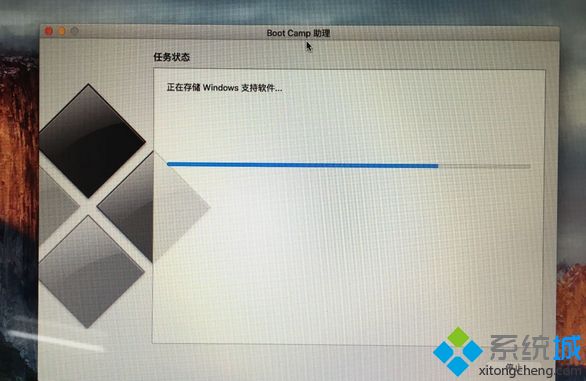
8、之后会启动进入windows安装程序;

9、安装语言、时间、键盘一般不用改,点击下一步;
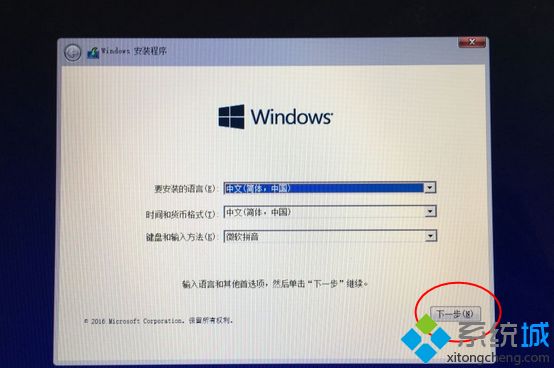
10、密钥这边,点击【我没有产品密钥】;
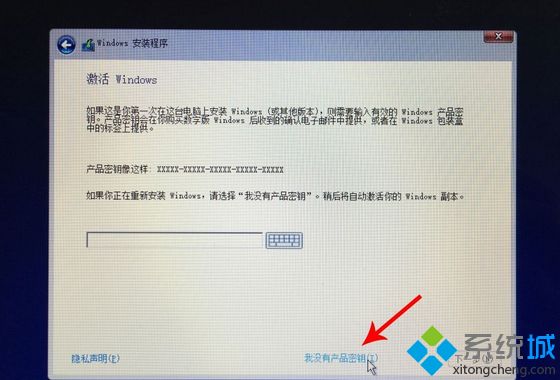
11、选择要安装的win10版本,专业版或家庭版,选择之后,点击下一步;
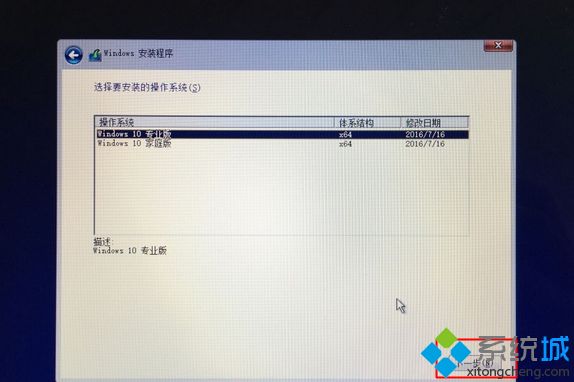
12、选中【BOOTCAMP】这个分区,记住它的分区编号是分区5,点击【格式化】;
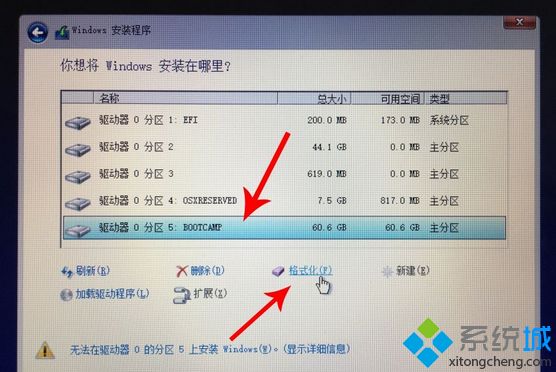
13、格式化之后,继续选中这个分区5,点击下一步;
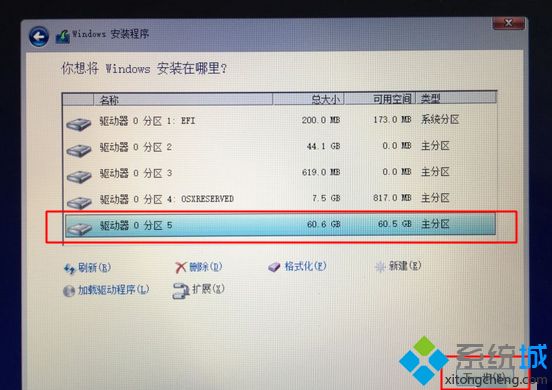
14、开始安装windows10系统,等待即可;
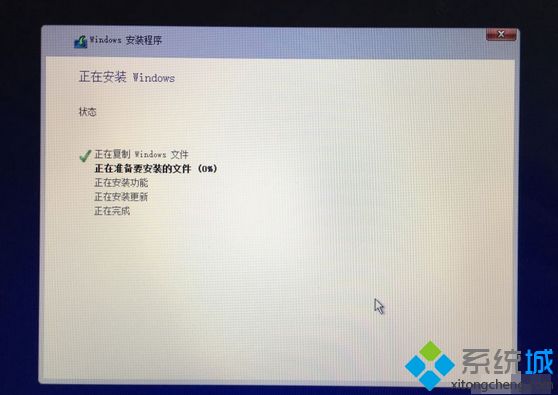
15、经过一段时间安装之后,安装完成,可以选择自定义,也可以使用快速设置;
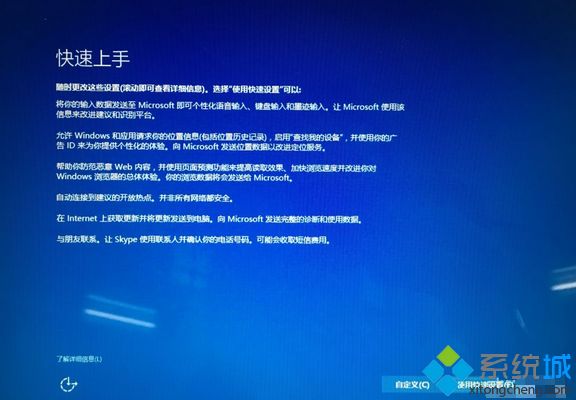
16、进入win10系统之后,不要着急用,首先要安装驱动,点击左下角的资源管理器图标;
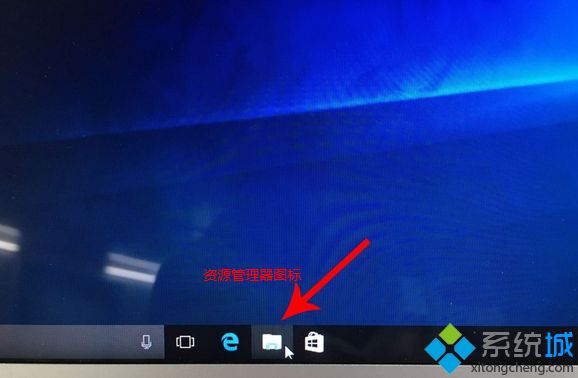
17、打开之后,点击箭头这个盘符进入;
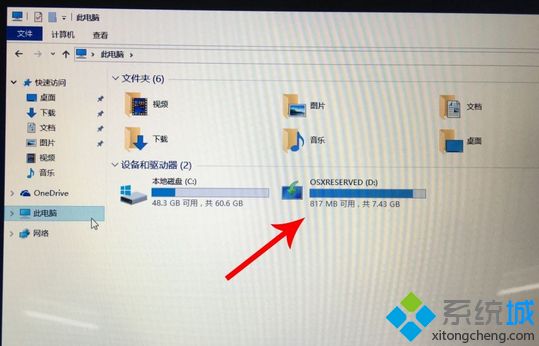
18、找到BootCamp文件夹,双击打开;
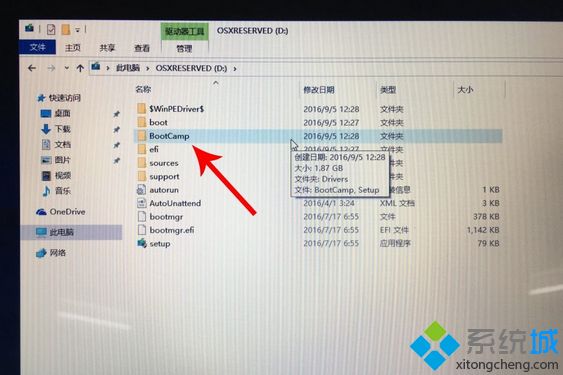
19、运行Setup,打开Boot Camp安装程序,执行驱动安装;
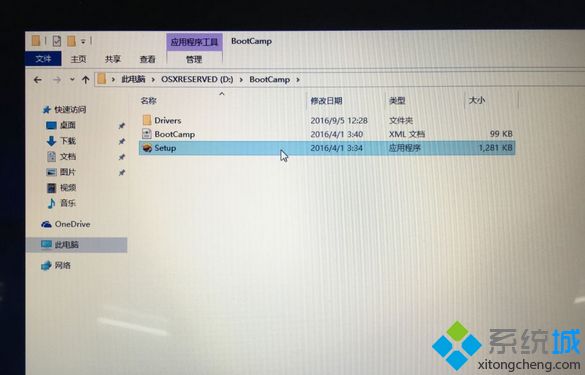
20、驱动安装完毕后,点击是,立即重启系统,这样mac就安装上双系统了。
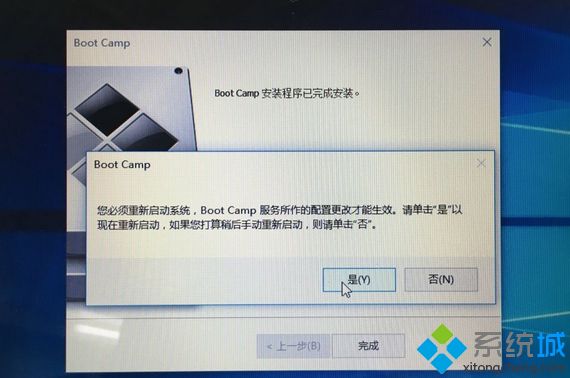
以上就是mac电脑怎么安装双系统的全部过程,有需要给mac电脑装双系统的朋友,可以学习下。
- monterey12.1正式版无法检测更新详情0次
- zui13更新计划详细介绍0次
- 优麒麟u盘安装详细教程0次
- 优麒麟和银河麒麟区别详细介绍0次
- monterey屏幕镜像使用教程0次
- monterey关闭sip教程0次
- 优麒麟操作系统详细评测0次
- monterey支持多设备互动吗详情0次
- 优麒麟中文设置教程0次
- monterey和bigsur区别详细介绍0次
周
月












