联想小新笔记本怎么一键恢复|联想小新air恢复出厂系统步骤
更新日期:2024-03-21 23:06:44
来源:转载
联想小新笔记本怎么恢复出厂设置?预装正版win10系统的联想笔记本电脑都会自带一键恢复功能,可以在系统发生故障时,通过一键恢复工具恢复出厂系统,从而解决系统故障。那么联想小新笔记本一键恢复系统的步骤是怎样的呢?这边系统小编教大家联想小新air恢复出厂系统的步骤。
操作须知:
1、重装或升级系统会导致系统盘数据丢失,建议提前备份重要数据以避免任何损失。
2、确保电池电量足够,建议直接连接外接电源。恢复过程中不要中断,否则系统直接损坏。
联想小新air一键恢复步骤如下:
1、在关机状态下按Novo键(或使用牙签或针顶一下Novo孔),启动进入Novo Button Menu界面,选择“System Recovery”敲击回车;
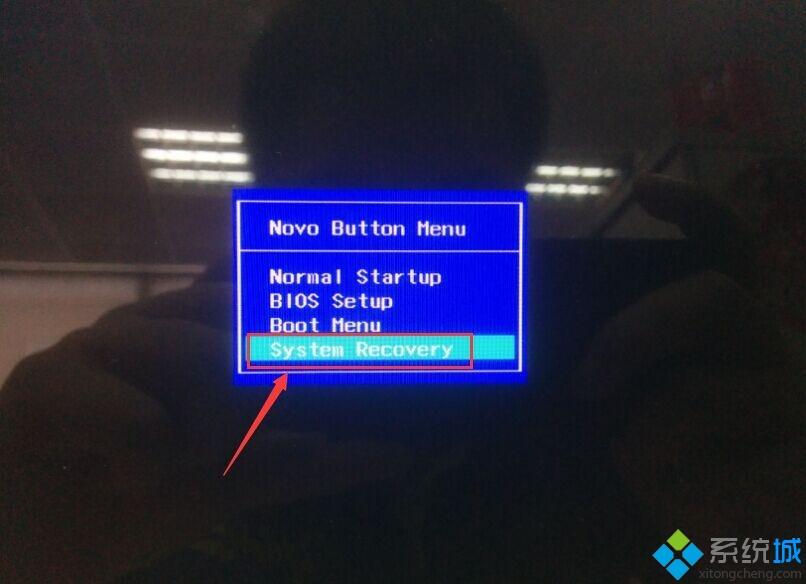
2、选择任务,选择“从初始备份恢复”,再点击“下一步”按钮继续;
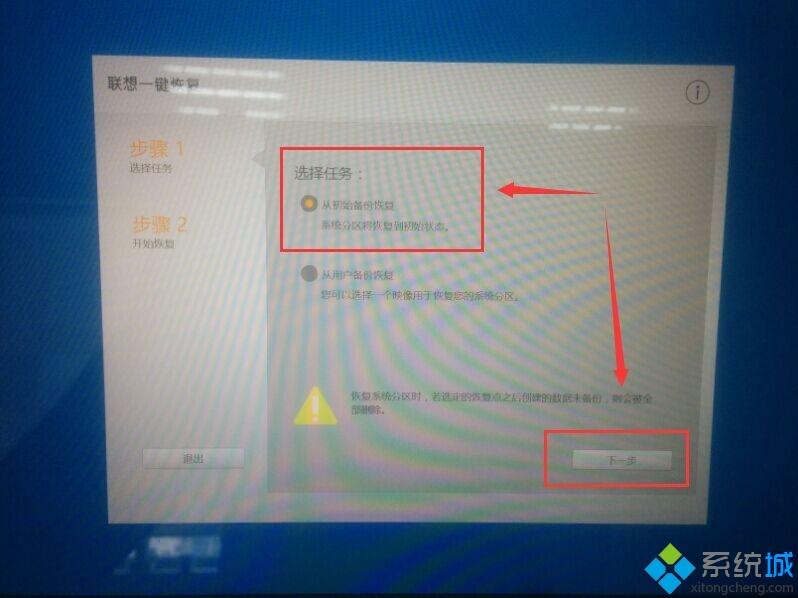
3、再点击开始“开始”按钮;
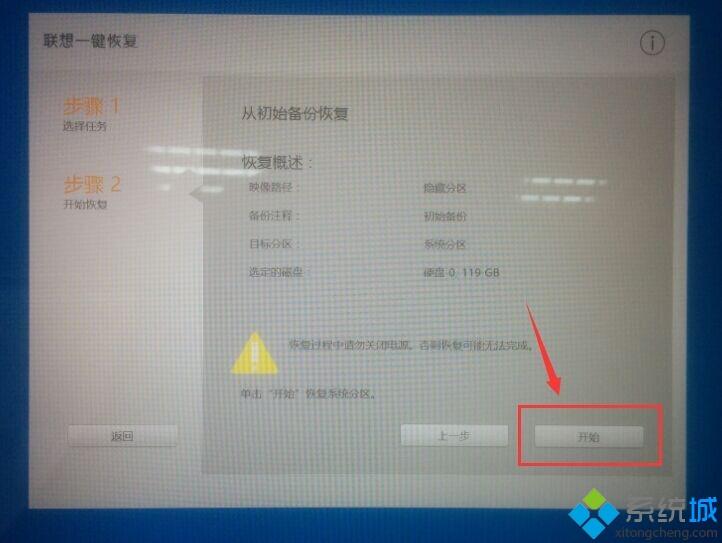
4、点击“开始”后弹出系统分区恢复到初始状态的提示(确认备份好重要数据),选择“是”;
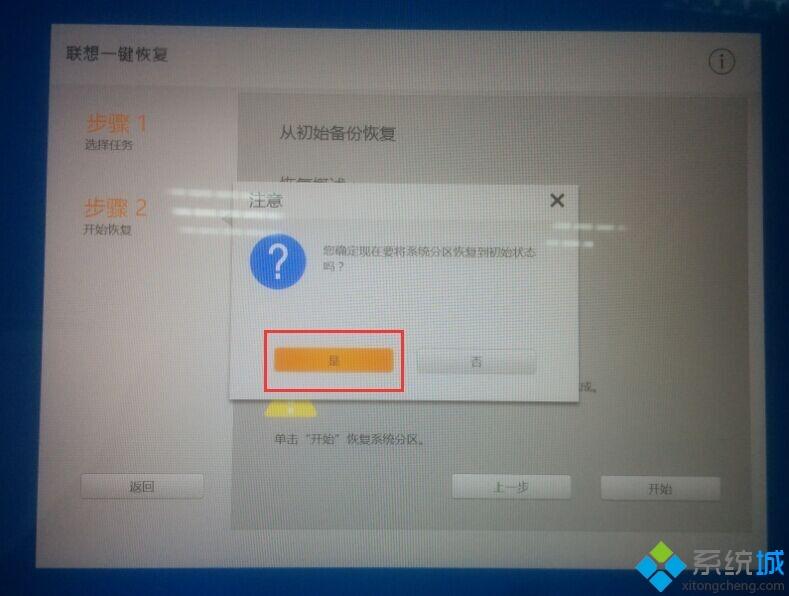
5、选择“是”后,会再弹出提醒数据将全部删除的提示,确认备份好重要数据,选择“是”;
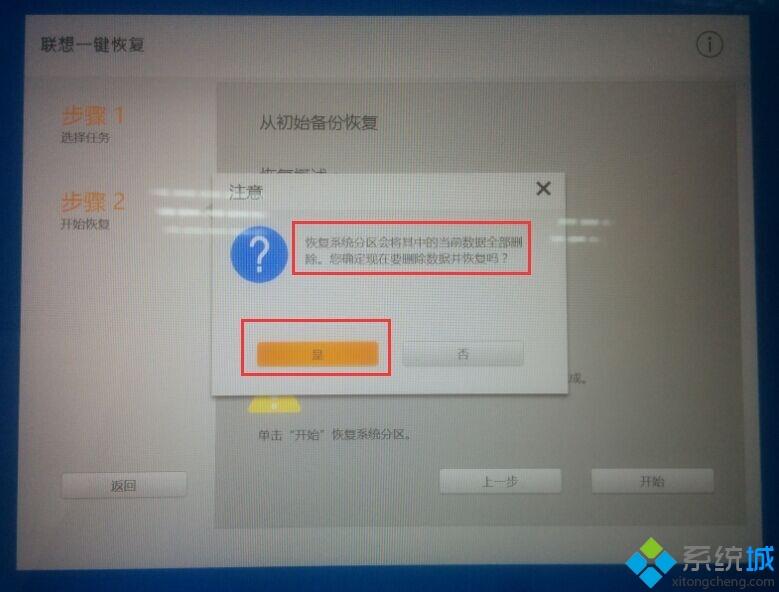
6、如果电脑没有接入电源适配器,会再弹出提示接入电源适配器的提示,请接入电源适配器后,选择“是”(注:一键恢复过程中,切勿关闭电源,切勿移除电源适配器);
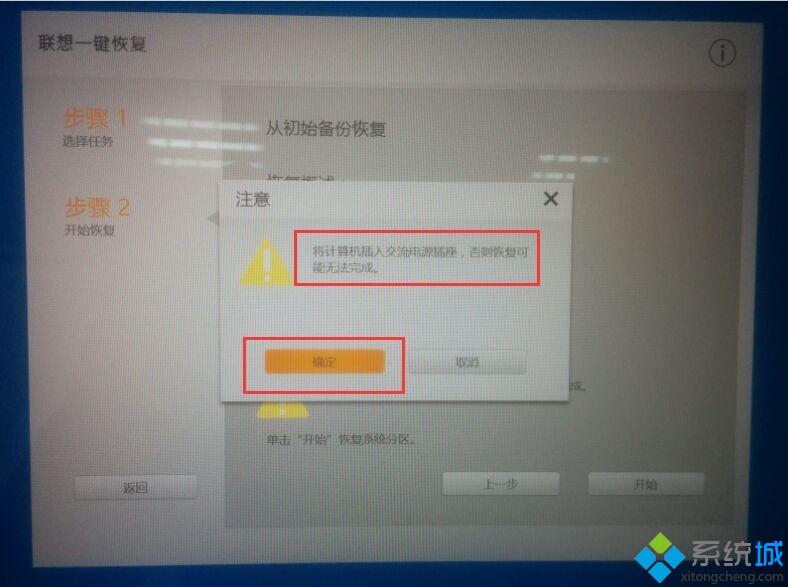
7、以上步骤完成后,一键恢复将开始,耐心等待一键恢复完成;
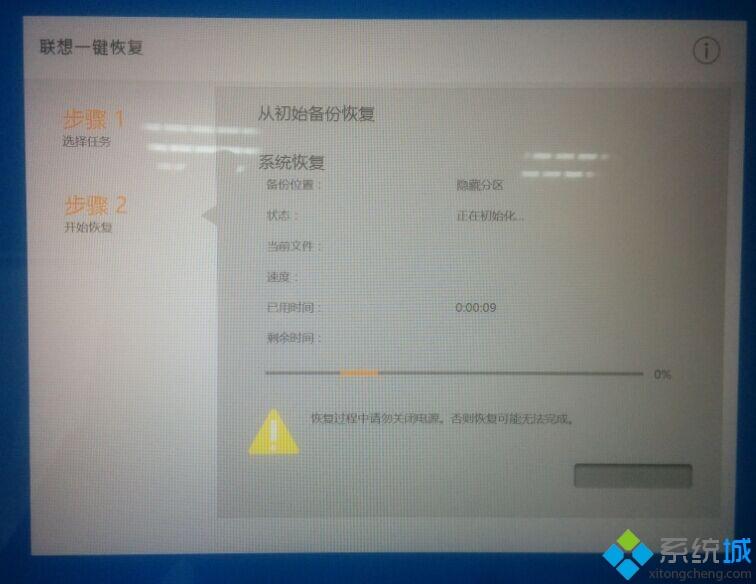
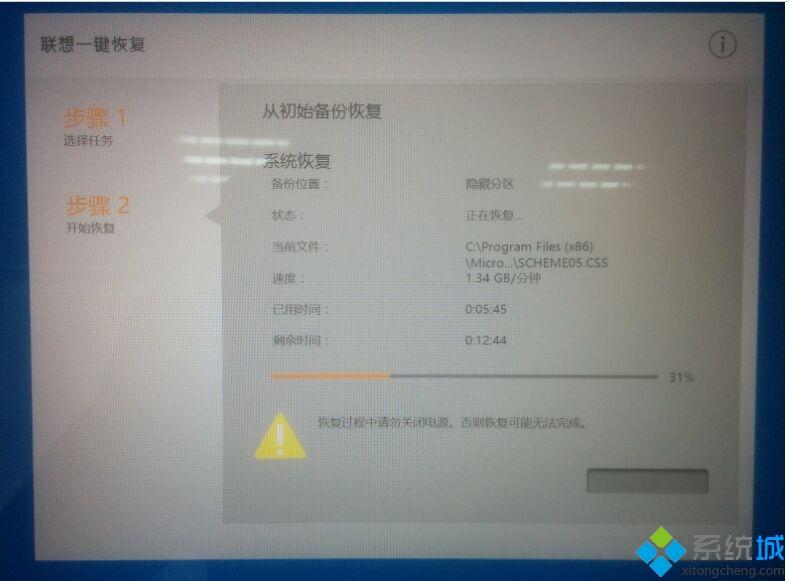
8、一键恢复完成后,系统就自动提示恢复完成,点击“确定”;
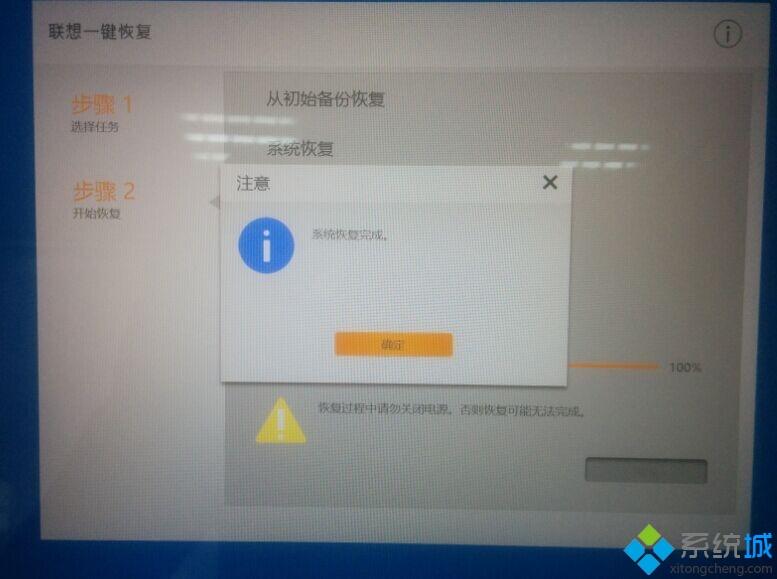
9、点击“确定”后,会弹出对话框提示需要重启或关机,选择“重启”,进入账户配置;
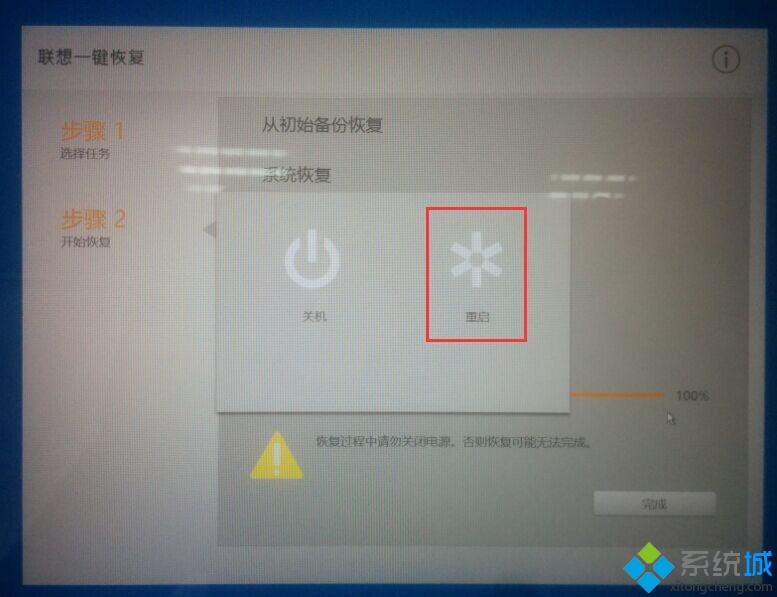
10、点击“重启”后,电脑会自动重启进入第一次账户配置界面,选择区域和语言等,并点击“下一步”按钮;
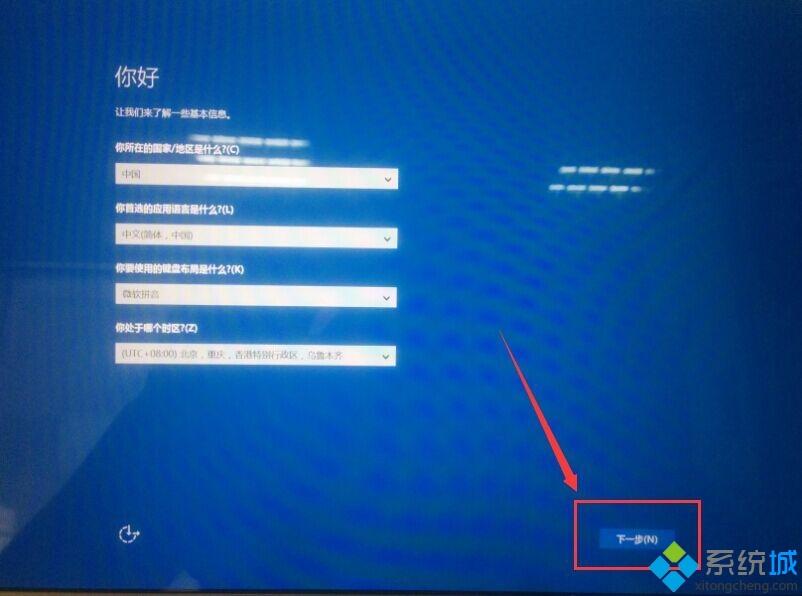
11、许可协议及条款进行确认,点击“接受”按钮继续;
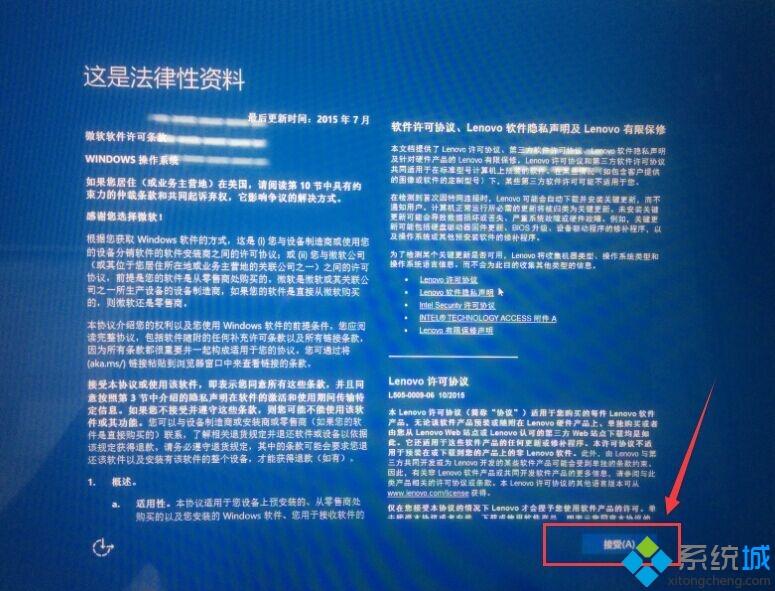
12、win10系统正常会自驱对应的无线适配器,这里如果需要连接网络,选择对应网络连接即可,如果没有选择“跳过此步骤”,建议直接选择“跳过此步骤”;
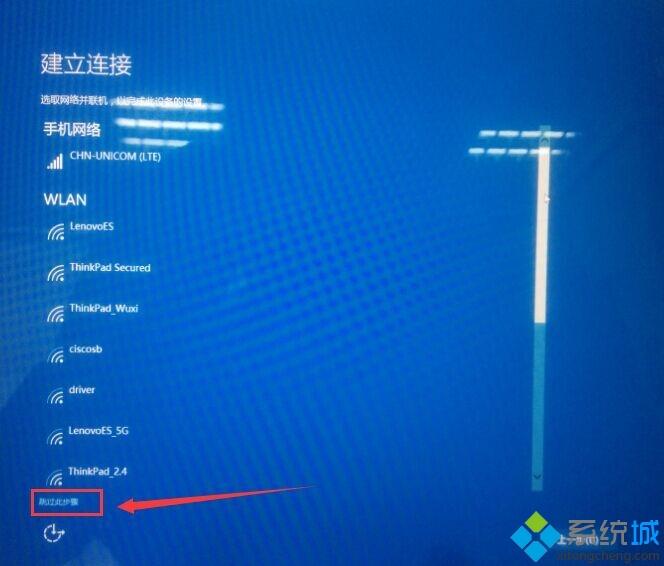
13、进入设置界面,建议选择“快速设置”,也可以选择自定义按钮分别设置配置验证这些设置;
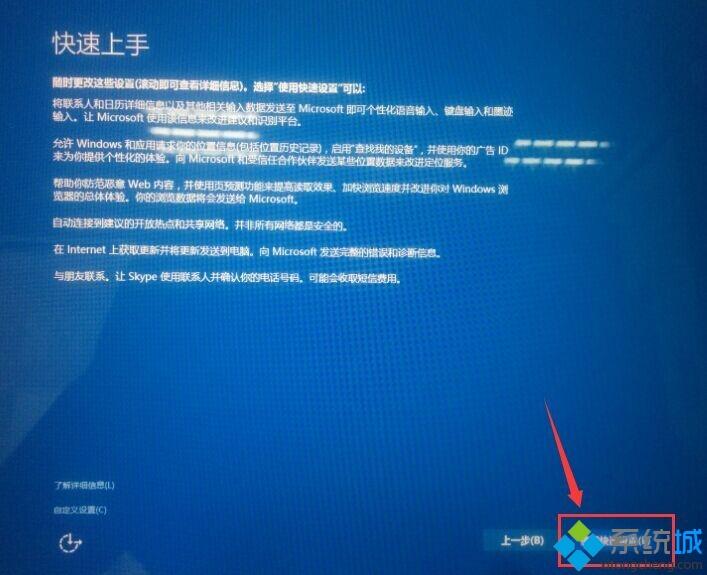
14、进入账户配置页面,这里选择创建一个本地账户(本地账户可以不需要密码,直接输入用户名,点击“下一步”即可)
如果想登录使用微软账户,这里先创建一个本地账户登入系统,在系统下切换对应的微软账户即可。
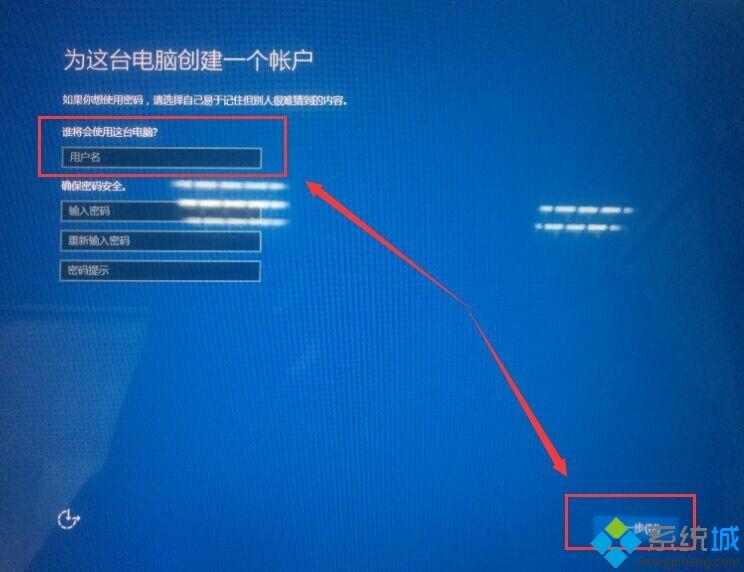
15、 账户配置完成后,系统将自动进入相关设置,等待完成,就可以正常使用电脑。

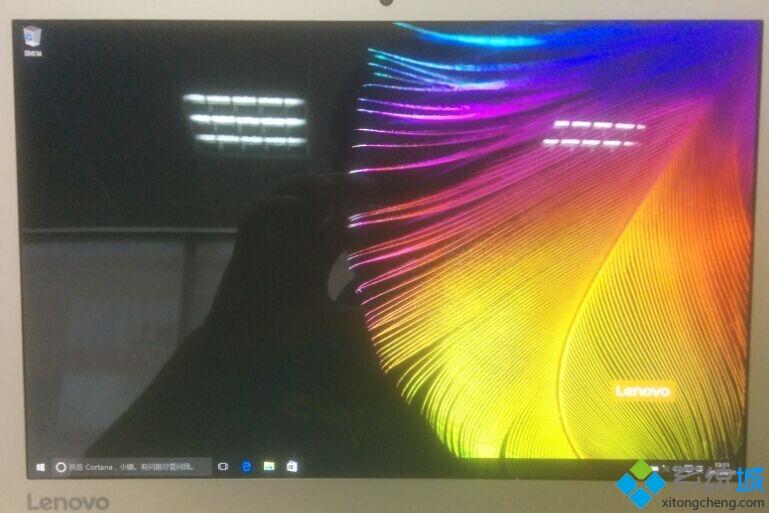
以上就是联想小新air笔记本电脑一键恢复系统的操作步骤,如果你遇到系统故障,可以按照上面的步骤恢复出厂系统。
- monterey12.1正式版无法检测更新详情0次
- zui13更新计划详细介绍0次
- 优麒麟u盘安装详细教程0次
- 优麒麟和银河麒麟区别详细介绍0次
- monterey屏幕镜像使用教程0次
- monterey关闭sip教程0次
- 优麒麟操作系统详细评测0次
- monterey支持多设备互动吗详情0次
- 优麒麟中文设置教程0次
- monterey和bigsur区别详细介绍0次
周
月












